Want to make your Mvix screen more lively and engaging? With Social Walls, you can turn it into a real-time Twitter wall that streams live tweets, hashtags, or mentions right onto your display. It’s the simplest way to keep your audience connected and make your content stand out.
Our social media aggregator tool collects and organizes tweets from any source — whether it’s a brand hashtag, profile, or campaign keyword. You can customize how your feed looks, apply your brand colors, and moderate what goes live. Whether you’re using Mvix for events, retail, or offices, your screens will stay fresh and buzzing with real conversations.
Social Walls also supports social media signage, allowing you to seamlessly display your curated Twitter feed across one or multiple Mvix displays. The process is quick, requires no coding, and updates automatically as new tweets come in — keeping your screens dynamic and your audience engaged.
Steps to Display Twitter Feed on Mvix
Step 1: Go to the Social Walls website and either sign up for a new account or log in if you already have one.
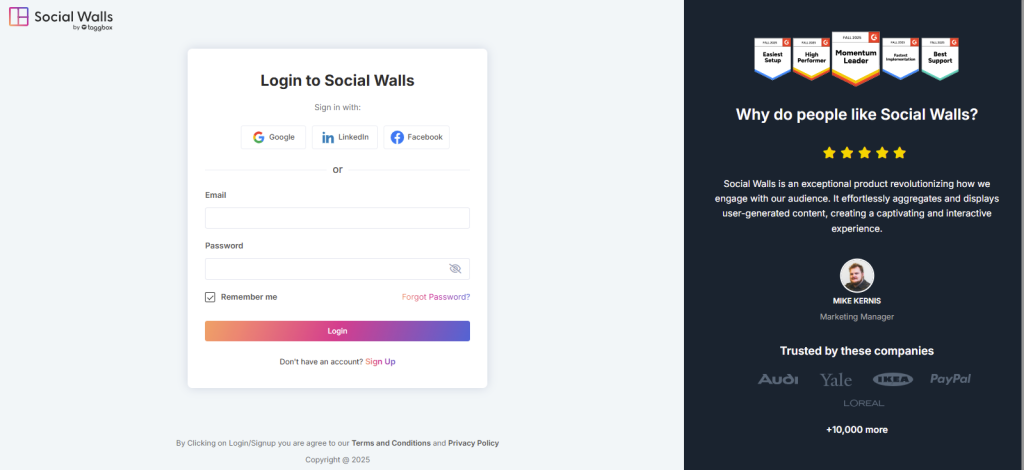
Step 2: Once inside your dashboard, click on “My Walls” → “Create New Wall.”
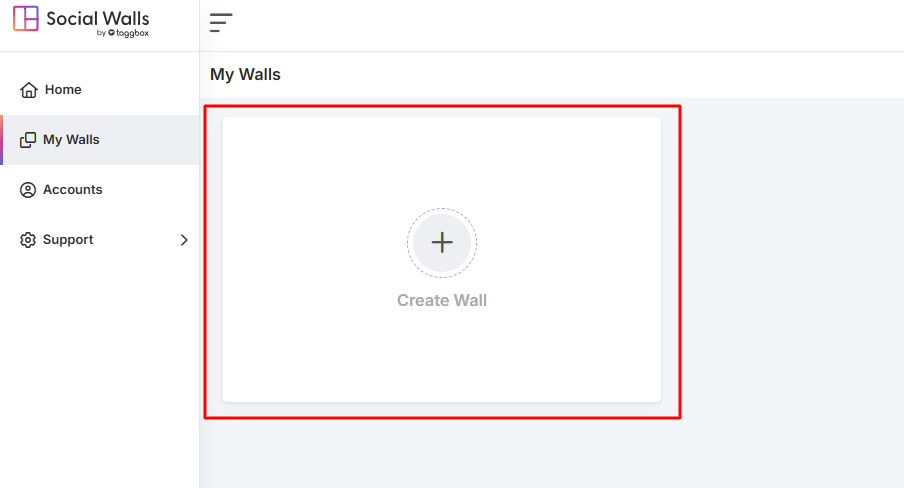
Step 3: Give name your wall based on your event, campaign, or brand theme.
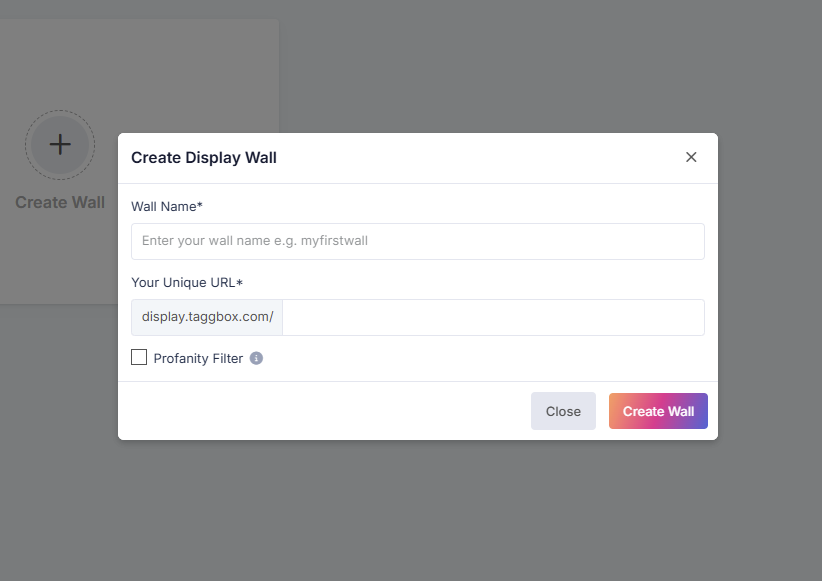
Step 4: Select a source, click on the twitter icon from the available social media channels.
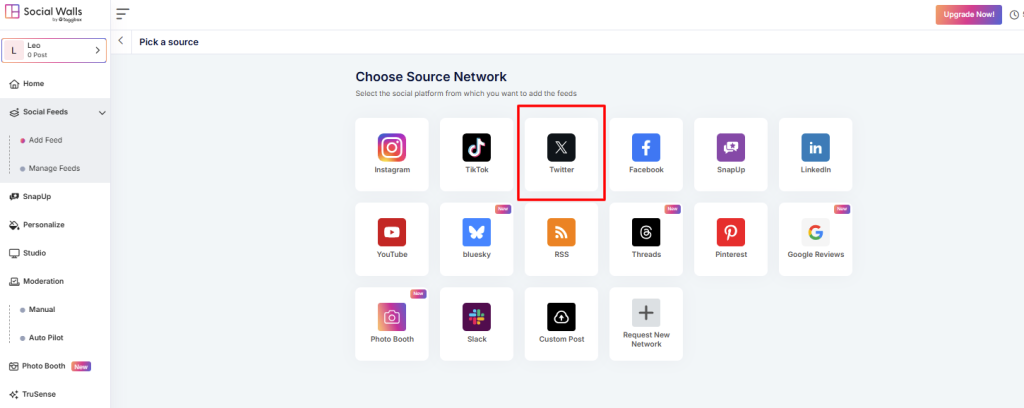
Step 5: Go to twitter icon and choose your source feeds.
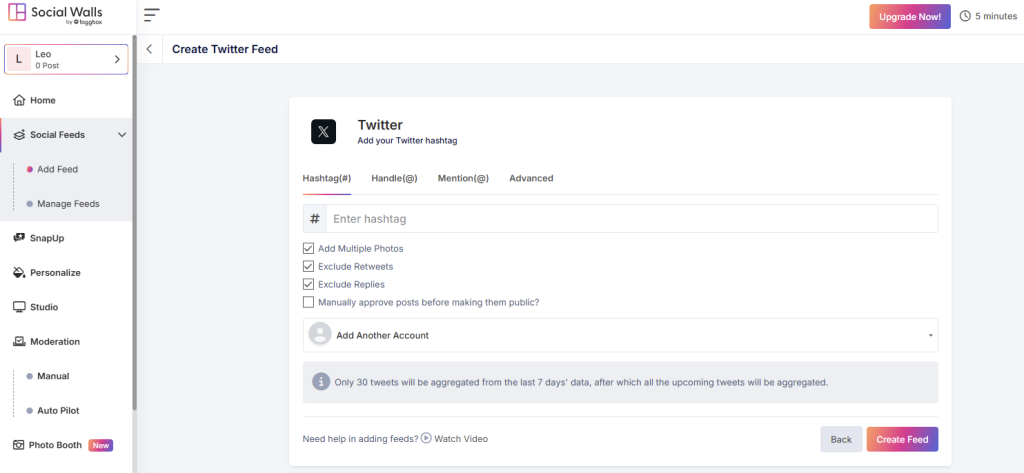
Step 6: Choose how you want to collect content.
Hashtag (#): Collects all public tweets that include a specific hashtag (e.g., #EventName).
Handle (@): Displays posts directly from a specific Twitter account or user.
Mention (@): Shows tweets where your selected account is mentioned by others.
Advanced: Combines multiple hashtags, handles, or filters for more precise tweet curation.
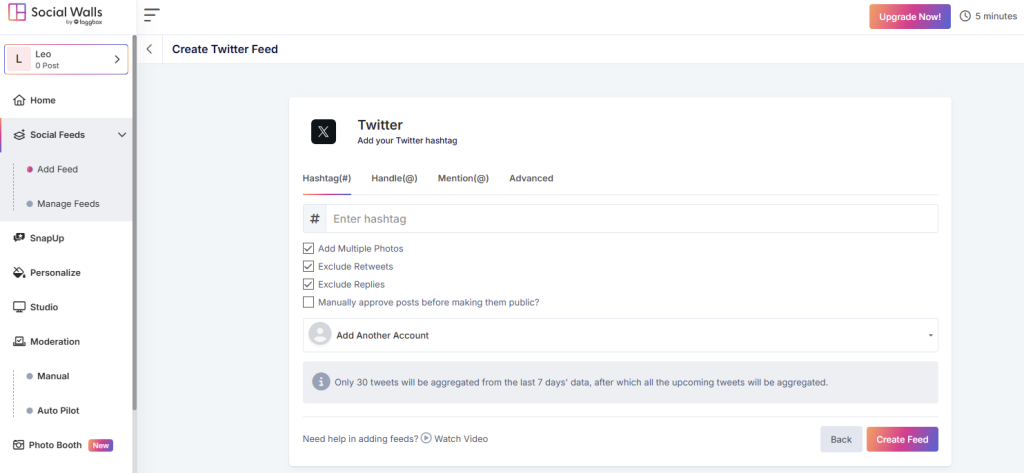
Step 7: Open your social wall and click on the Display button.
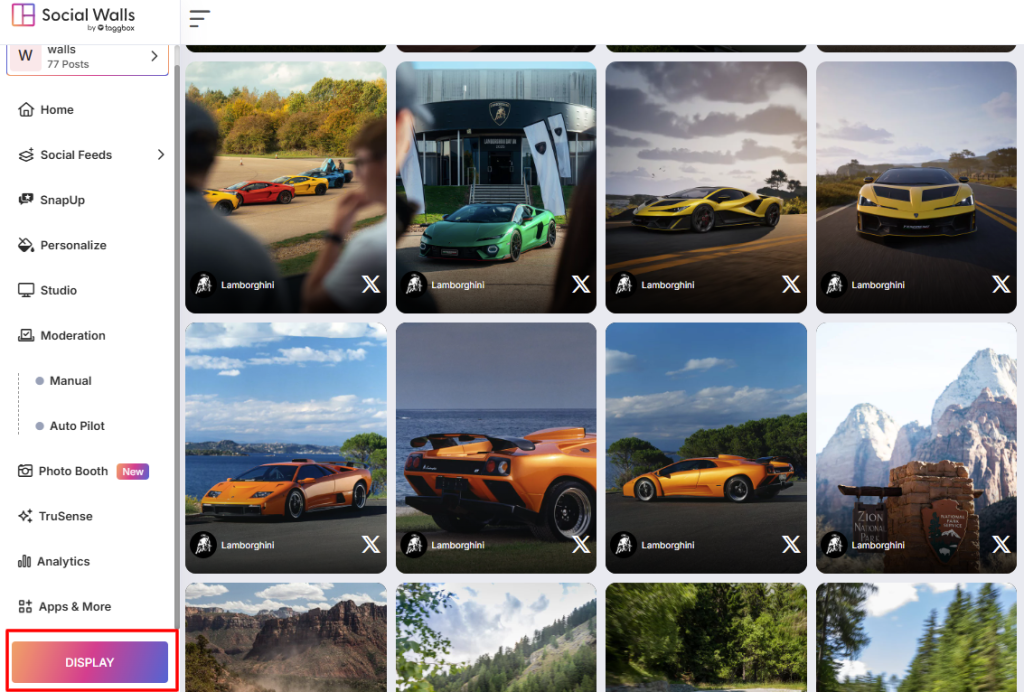
Step 8: Login or Signup on Mvix.com. Open your Mvix signage dashboard and click on add media.
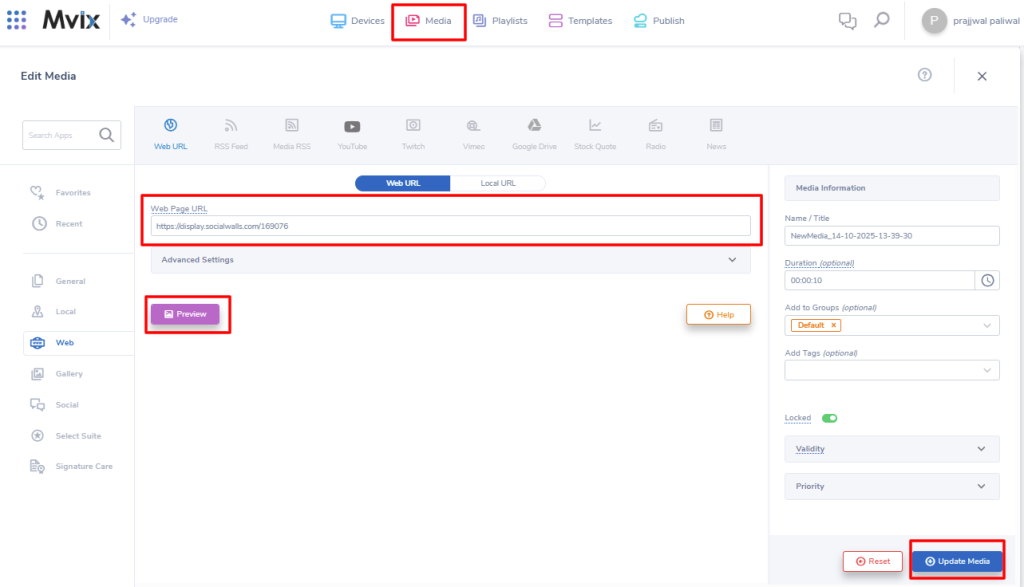
Step 9: Paste your Social Walls display link in the URL field and save your changes. And now your live Twitter wall will now appear on your Mvix screen.
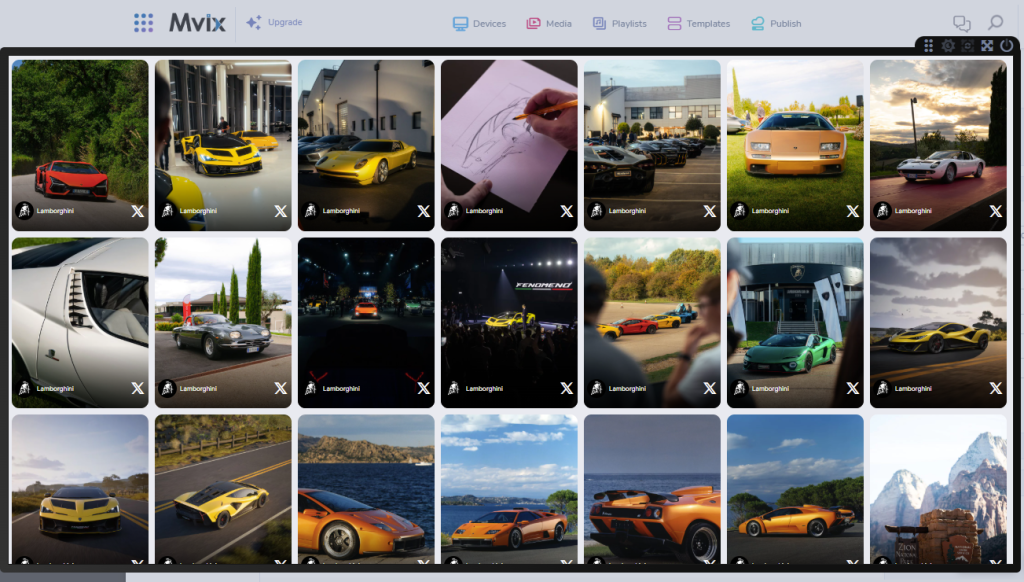
Great! You have successfully integrated the Twitter feed On MVIX digital signage.
If you have any questions or need help, please contact us or write to us at support@socialwalls.com
