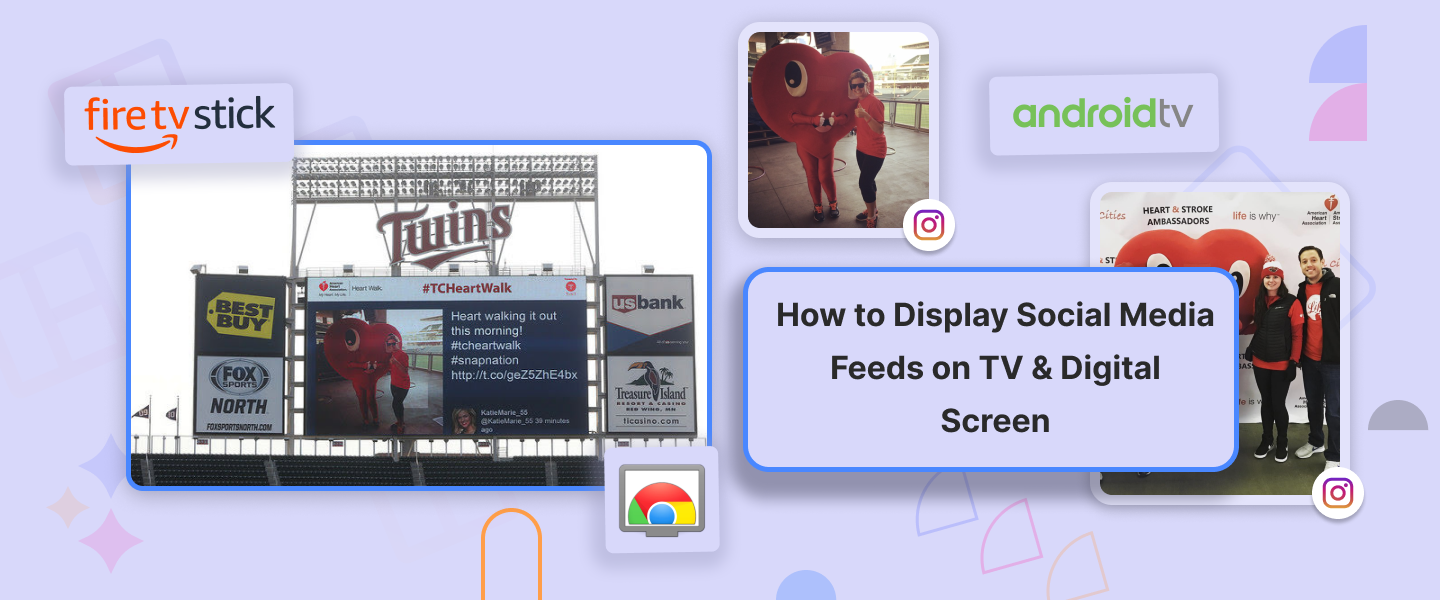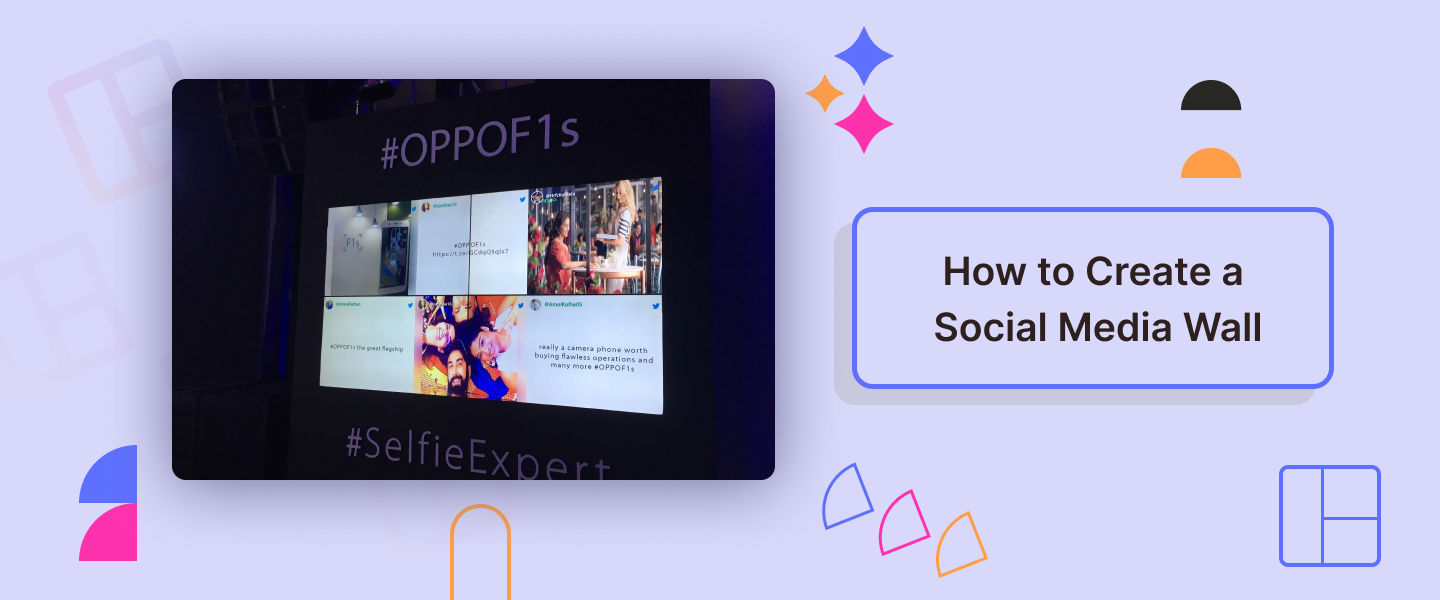How to Display Social Media Feeds on TV & Digital Screen
Author: jennet
9 minute read
Imagine your interactive posts being displayed on a big screen, creating a buzz and attracting people. Are you among the ones facing difficulty in giving your audience an environment of interactivity and meaningful connections? Displaying social media feeds on the screen will help take your brand to the next level and increase engagement. This post will explain how to display social media feeds on digital screens Using social media walls. Let’s delve immediately into the world of big screens without further ado.
What is the Social Media Wall
A social media wall is a digital display that shows a live feed of social media from different platforms, such as Instagram, Twitter, Pinterest, etc. It is typically shown on digital screens to boost engagement.
With tools like Social Walls, you can show up in real time on digital screens. You can add them to a live broadcast or show them on your website. It makes it easier to manage and play content during events, DOOH ads, websites, virtual meetups, etc.
You can easily collect them using hashtags, mentions, etc., and create a feed and display Social Media Feeds on screen.
How to Create a Social Media Wall By Using Social Walls
Creating a social media wall using social walls is as simple as posting your favorites on social media. Make your event more impactful by using Social Walls by Tagbox. You can learn how to Display Social Walls on the Screen with simple steps.
Step 1 – Go to Social Walls. Login or create your account.
Step 2 – A dashboard will appear. Choose your preferred source network from the side panel, such as Instagram or Twitter.
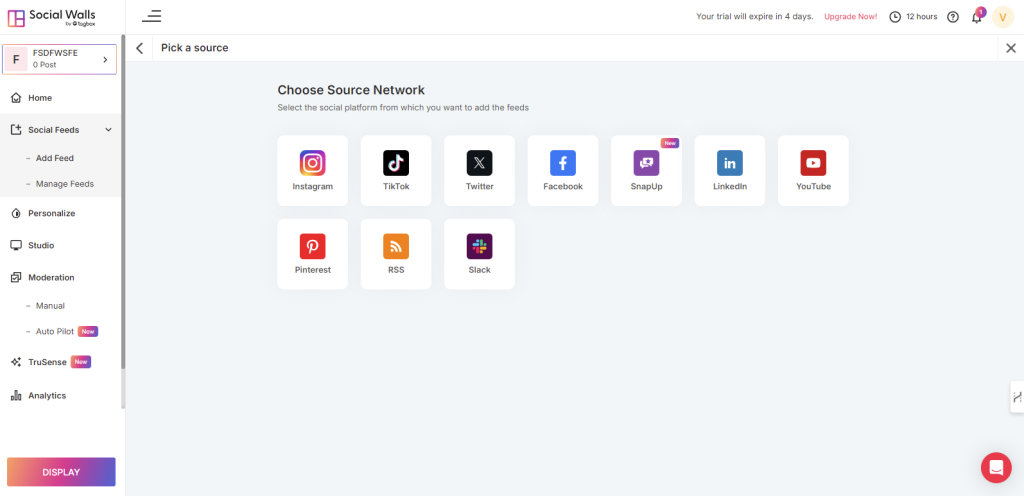
Step 3—Now, select ‘Add Content’ from the options available, such as hashtags, handles, mentions, etc.
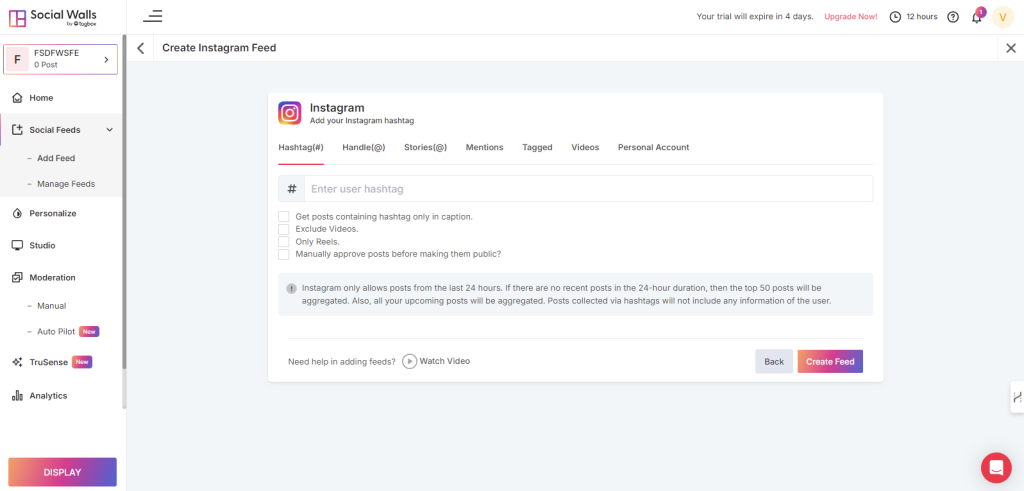
Step 4—Type the keyword for generating a feed and click ‘Next.’ You will see that your feed has been published.
Step 5 – You can even edit your feed. Social Walls provides various customization features to make your feed look visually appealing.
Step 6—Select the ‘Personalize’ option from the sidebar and select the layout from the available options.
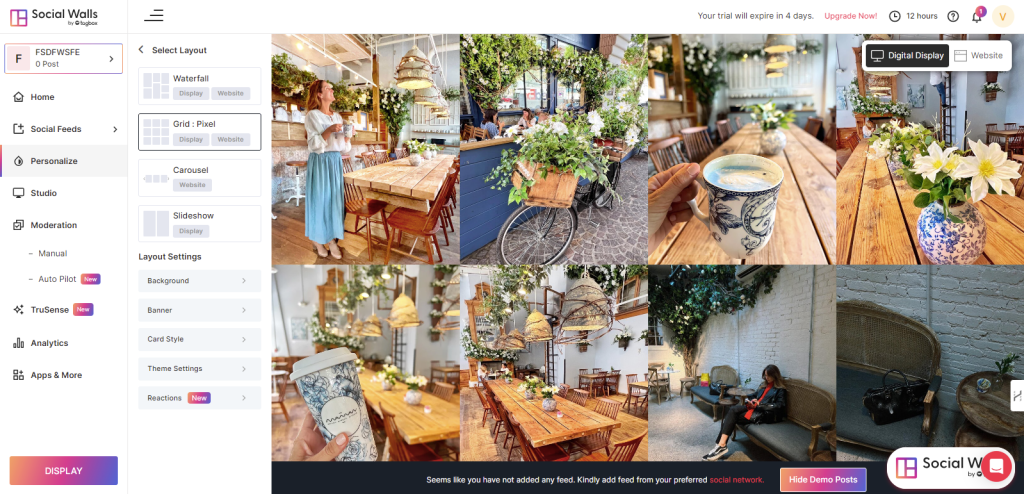
You can set your choice’s background, banner, card styles, and theme.
Step 7—You can even select and hide the posts according to your preference. Go to ‘Moderation’ and manually make posts public and private.
The moderation feature also has an AI feature for making posts that allows you to edit your feed. Go to ‘Auto Pilot’ and create a rule.
Also Read:- How to Create Social Media Wall For Events
Step 8 – After all the customization, click on ‘Display’. You will see that your social media wall has been created using Social Walls.
How to Display Social Media Feeds on TV Screen
Displaying social media feeds on TV screens is one of the most engaging ways to enhance audience attention and boost interaction. Whether you want to display the feed during your event or want to display it on your office TV screen, various options are available. Choosing your preference depends upon various factors such as technical setup, social media platforms, etc. You can display social media feeds including Your Facebook Feed on the screen using wireless and wired technology. Let’s look at them in detail:
Display Social Wall Using Wireless Technology
Wireless technology permits the transfer of information without any physical connection. It is a broad term encompassing various technologies and devices that transmit data over the air rather than wires. You can connect your computer or laptop to display social media feeds on the screen via wireless technology. Here are some of the best devices available:
Amazon Fire Stick
Amazon Fire Stick is a media streaming device that lets you stream videos, play music, install apps, etc. It is similar to a flash drive that plugs into your TV’s HDMI port.
This fire stick will allow any TV to stream social media feeds over Wi-Fi.
How do you use Amazon Fire Stick to display Social Wall?
Displaying social media feeds on a Fire TV stick is easy with the Tagbox display player app. Follow these simple steps on how to Display Social Walls on Screen:
Step 1 – Once your social media feed is ready, click on ‘Display’ at the bottom
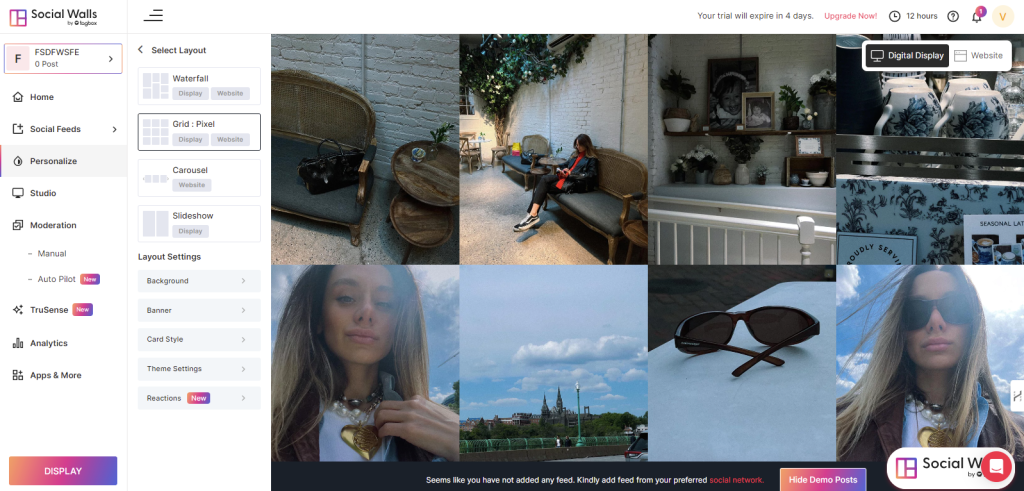
Step 2 – Choose ‘Projector/TV’ as your platform
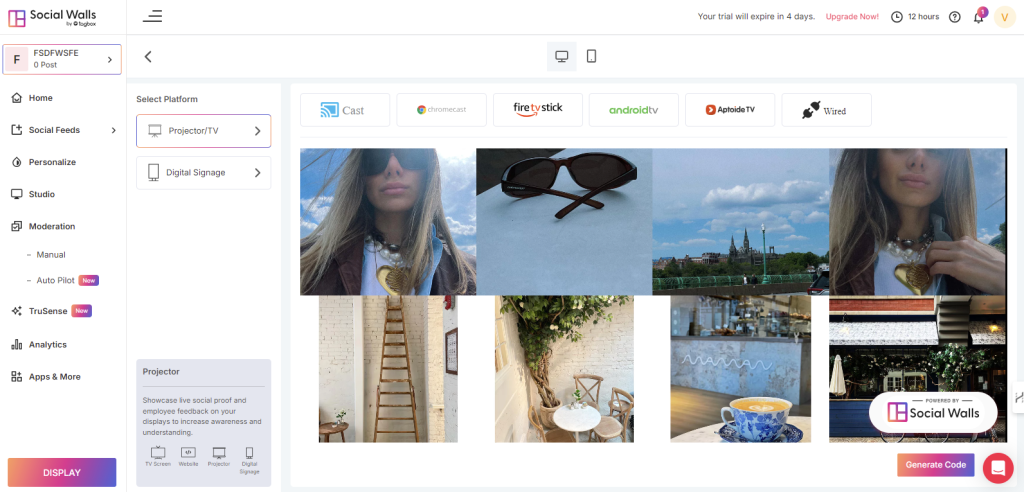
Step 3 – Now select ‘Fire TV Stick’ from the available options And Get the Display Code
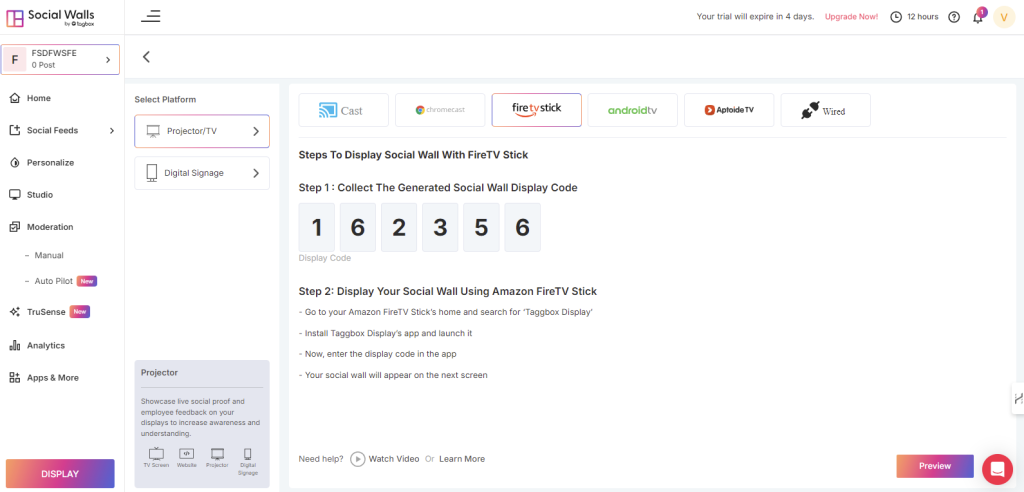
Step 4 – Search for the Social walls app on the Play Store.
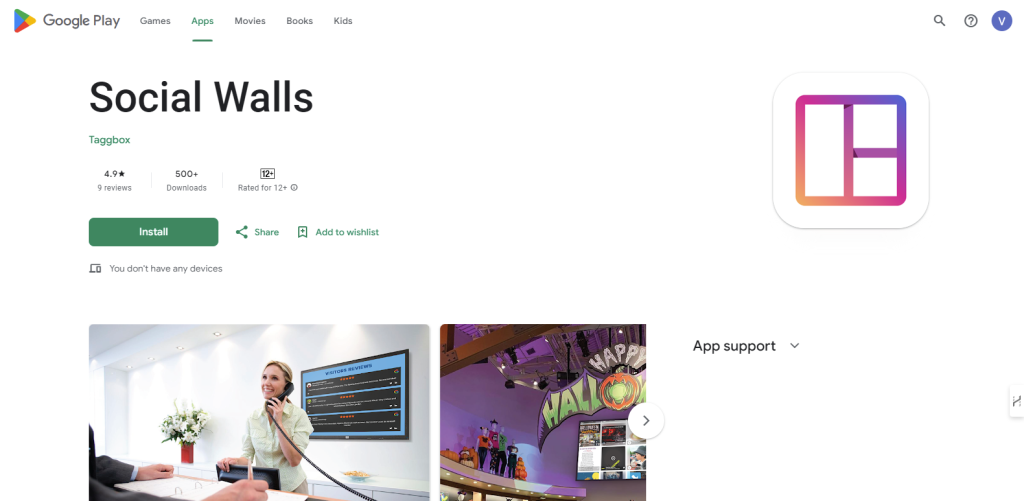
Step 5 – Enter the display code and launch the feed on your Fire TV.
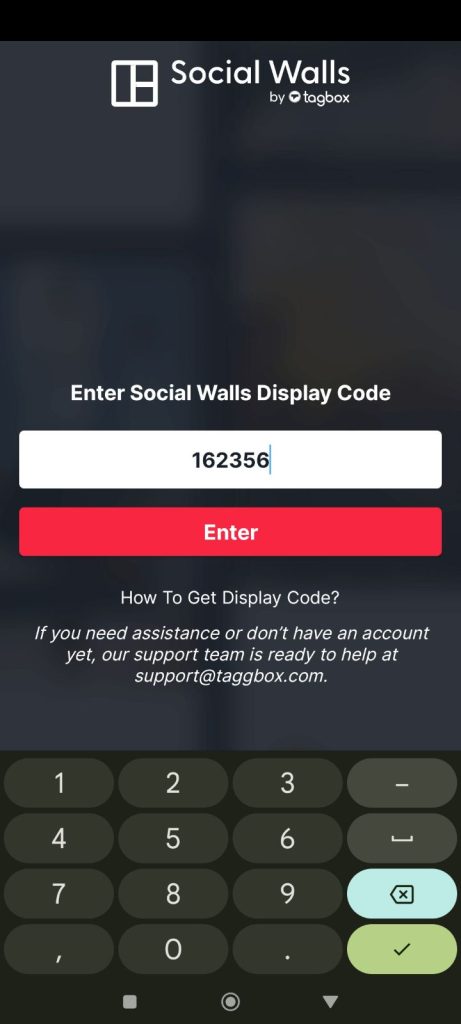
You will see your social media feed displayed on your Fire TV.
Android TV app
Android TV is Google’s operating system for smart TVs and streaming devices. It allows you to access the Tagbox display app, which offers many features and functionalities for exquisitely displaying your social wall on Android TV.
How do you use the Android TV app to display Social Wall?
To display your social media feed on your Android TV app using the Tagbox app, follow the given steps:
Step 1 – Make sure that your social wall is ready to display.
Step 2 – After Following all the above details you can choose ‘Android TV’ from the available options and collect the display code
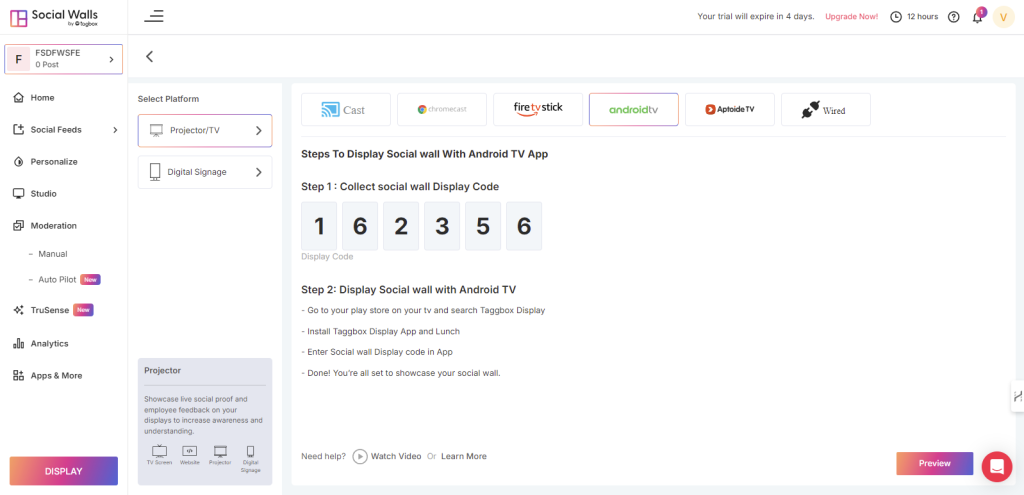
Step 3 – Follow All the above Guidelines for installing the Taggbox display app from app store and displaying it on digital screens
Google Chromecast
Google Chromecast is a streaming media adapter by Google that allows users to play online content such as videos and music on TV. You can plug Chromecast easily into your TV and get access to stream multiple services, such as Netflix, YouTube, Google Play, etc.
How do you use Google Chromecast to display Social Wall?
Follow the simple steps to learn how to use Google Chromecast to display social media feeds on the screen :
Step 1 – After Following all the above details you can choose ‘Chromecast’ from the available options and collect the display code
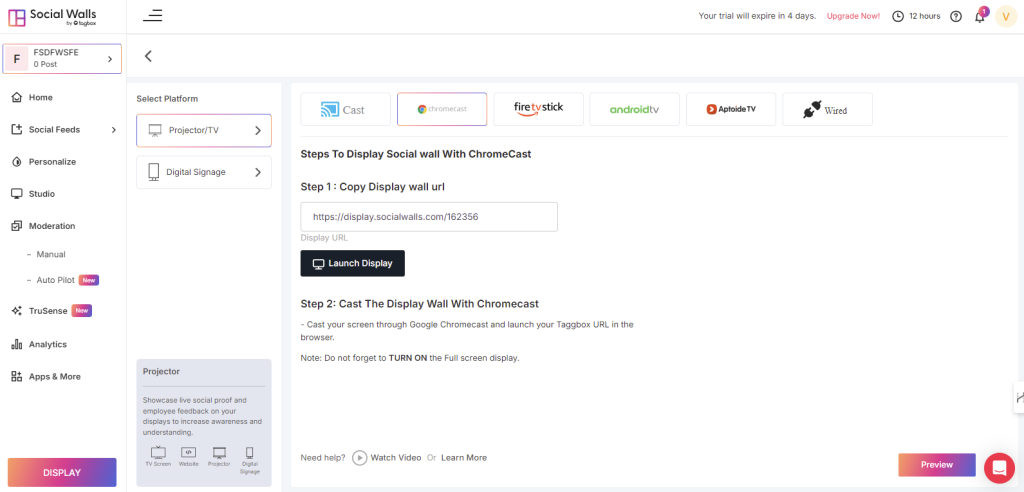
Step 2 – Now go to your Google Chrome browser and paste the URL
Step 3 – ‘Enter,’ and you will see your wall will start running.
Step 4 – To display the wall on your digital screen, click on the three dots above and select ‘Cast’
Step 5—Ensure your device and the Google Chromecast media streaming device are connected to the same network.
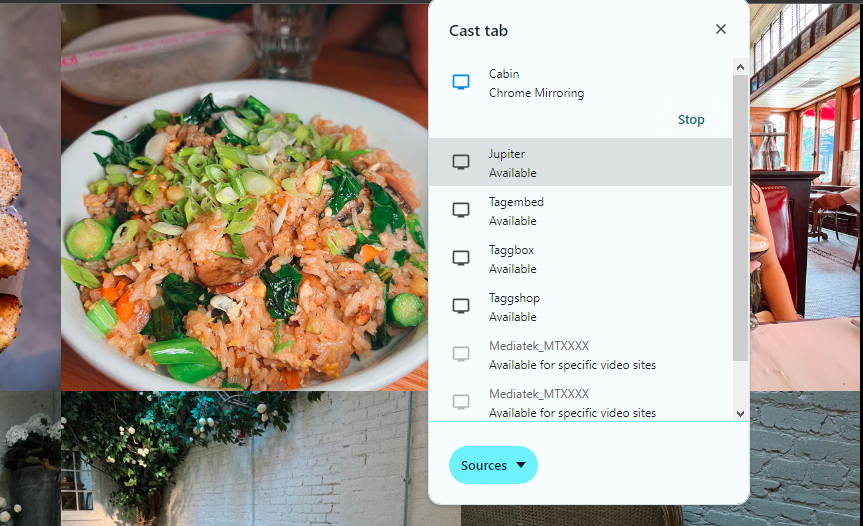
After all these steps, your screen will display the social media feed using Google Chromecast.
Smart TVs
A smart TV is an internet-enabled TV that connects to your favorite streaming platforms. It has various online features, such as on-demand content and streaming services. Smart TVs are like smartphones; they stream straight to your TV via an internet connection.
How do you use smart TVs to display Social Wall?
To display Social Wall on your smart TVs, follow the given steps:
Step 1 – Make sure to connect your TV to the internet.
Step 2 – Download browser applications like Chrome on your TV
Step 3 – Enter the wall URL that you copied from your Social Wall
Step 4 – Connect your laptop and TV to the same network
Step 5 – Click the start button on the laptop and choose settings
Step 6 – Open the device option and click on Add device to connect
After you finish, click on the TV to follow the configuration, and you’re done.
Also Read:- How to Watch TikTok On TV
Display Social Wall Using Wired Technology
Wired technology refers to the transmission of data over wired-based communication technology. You need cables or physical paths to transfer data between devices. Some of the methods to connect your PC to your TV to display social walls include:
Connect PC to TV with HDMI cable
You can connect your PC to the TV using an HDMI cable and display your social walls. What do you need? A PC to an HDMI port, an HDMI cable, a free HDMI slot on your TV, and an input source button on your remote control.
Now follow these steps to display social walls:
Step 1 – Once your feed is created, click on the display button
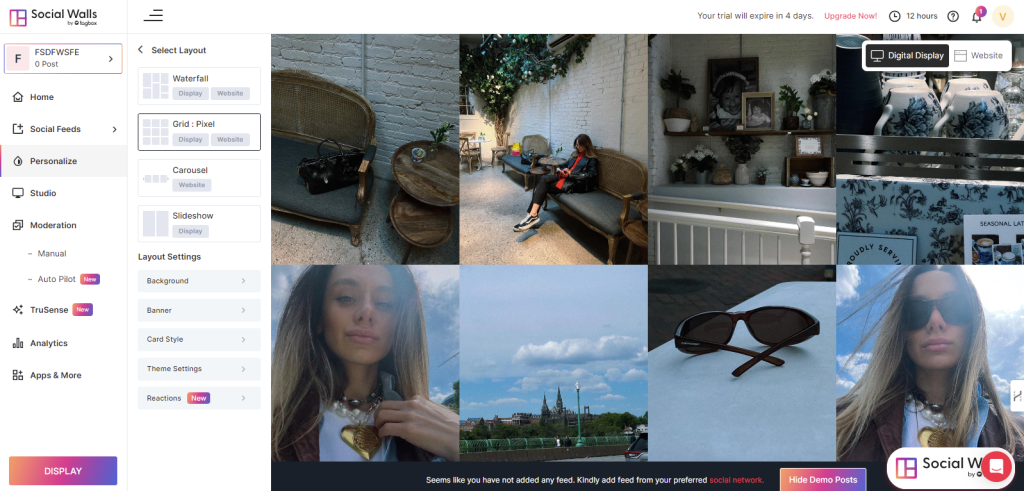
Step 2 – Select ‘wired’ from the available options
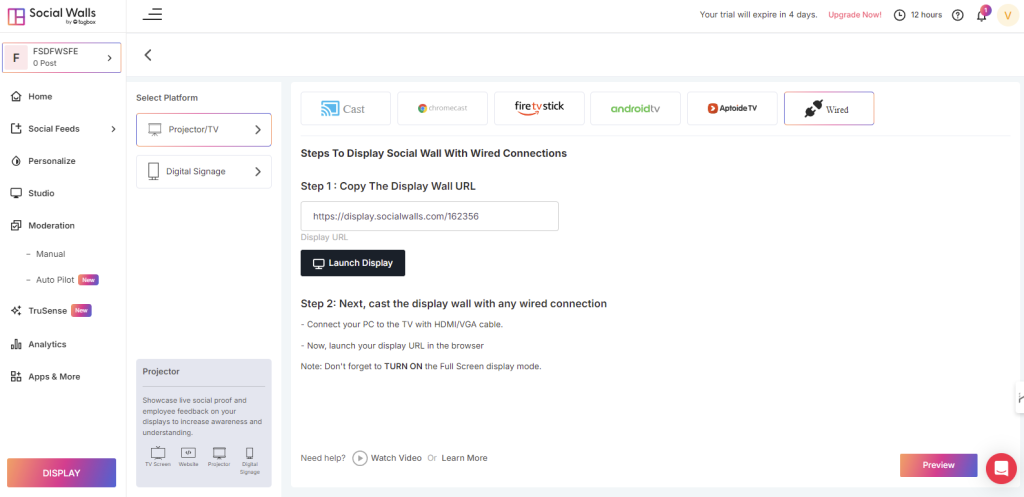
Step 3 – Now launch the display. You will see that your display wall will start running
Step 4 – Now connect your PC to the TV using the HDMI cable

Step 5 – Connect one cable end to the PC and the other to the HDMI port behind the TV screen. And Select the HDMI Option On your TV
You will see your Social Wall displayed on your TV screen.
Conclusion
You saw that it’s simple to display your social media feeds on screen using easy steps. You can use Social Walls to curate your feed, which comes with various customization options and themes. create a feed according to your preference, such as a Twitter, Instagram, or Pinterest Wall. We hope this blog will help you display your social media feeds on the screen using various technologies.
So, with little waiting, create your social media wall for your events, conferences, offices, etc., and display your UGC to your audience using social displays.