Follow this step by step guide to display your Workplace Feed on various digital signage screens.
Step 1
Register or login to your existing Social Walls account

Step 2
After a successful login, you will reach the Social Walls dashboard. Here click on ‘Start Now.’

Step 3
Next you will be asked to ‘Choose A Source Network’ to create a feed. Here choose ‘Workplace’ as your option.

Steps 4
Enter the Community ID & Access Token to create the feed.
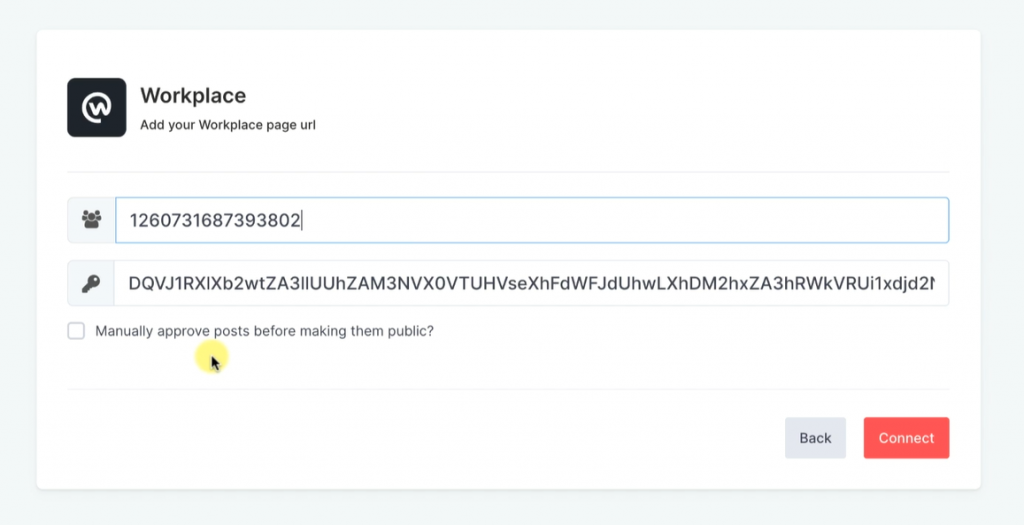
Step 5
You can use the ‘Personalize’ & ‘Themes’ feature to give your Workplace wall a desirable look. And the moderation feature will allow you to remove inappropriate chats or conversation from your feed.
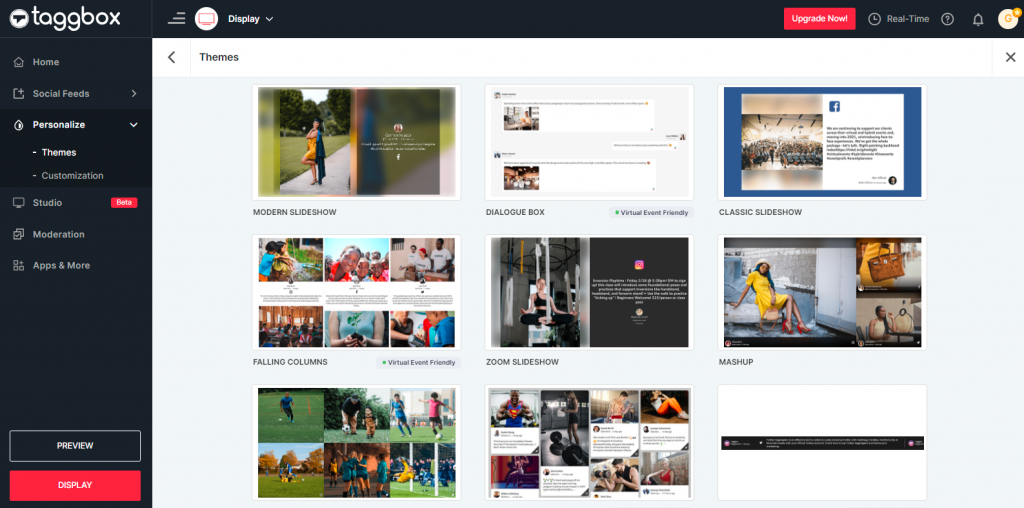
Step 6
Now click on the ‘Display’ button from the left bottom corner.
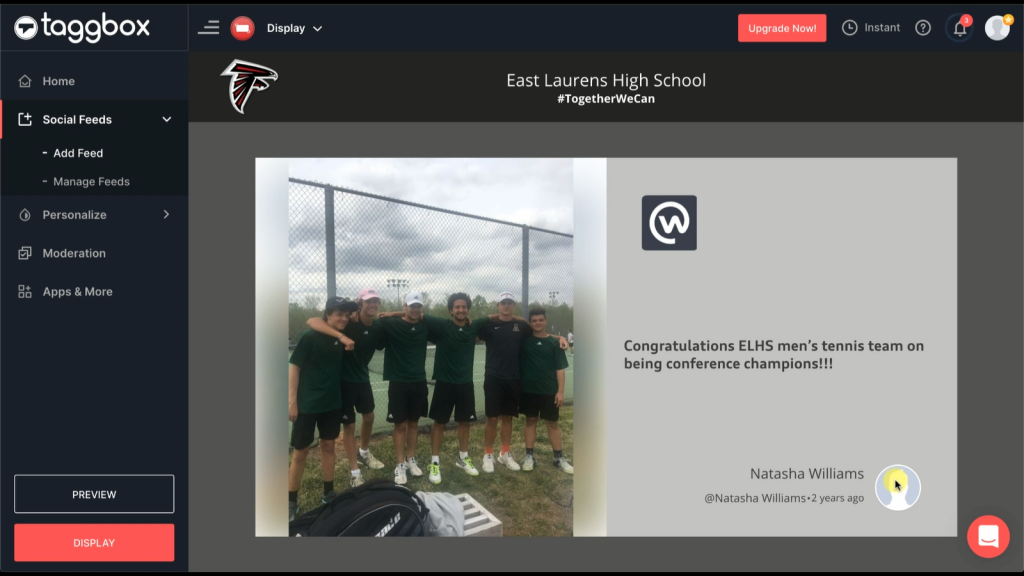
Try Social Walls– Start Your 14 Days Free Trial
How to Display Workplace Feed on ScreenCloud Digital Signage Platform
Step 1
After clicking on the Display button, choose ScreenCloud digital signage as your option to display Workplace Feed. A dialogue box explaining steps to display the social wall on Screen Cloud will appear. Copy the social wall url from here.
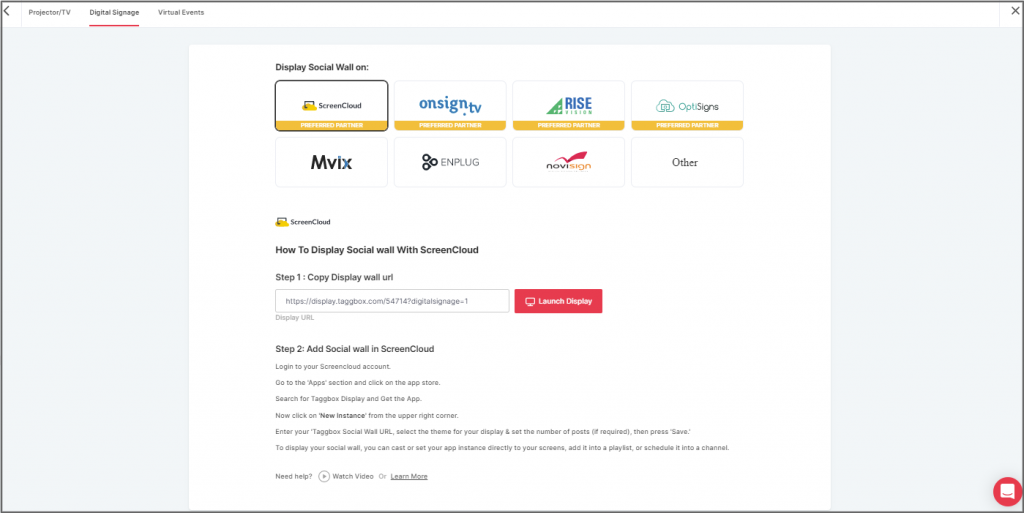
Step 2
Now login to your ScreenCloud account

Step 3
Click on ‘Apps’ and Search for Social Walls

Step 4
Here, click on the ‘Social Walls’ and get the App

Step 5
Click on ‘New Instance’ from the upper right corner.

Step 6
Enter all the required details and click ‘Save’

Great! You have successfully integrated Workplace wall on your Screencloud digital signage.
How to Display Workplace Feed on Onsign Digital Signage Platform
Step 1
Click on the Display button and choose Onsign digital signage as your option. Copy the social wall url
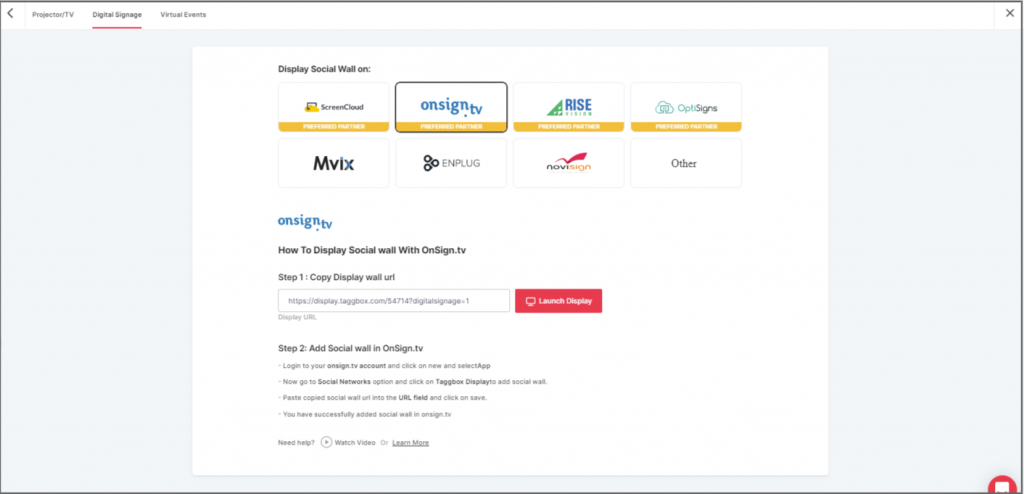
Step 2
Now, Register or login to your existing Onsign account.

Step 3
Go to the Content section on the upper left. Click on New and then select App.

Step 4
Search here for social networks and click on the Social Networks Tab. Then choose the Social Walls App Option.
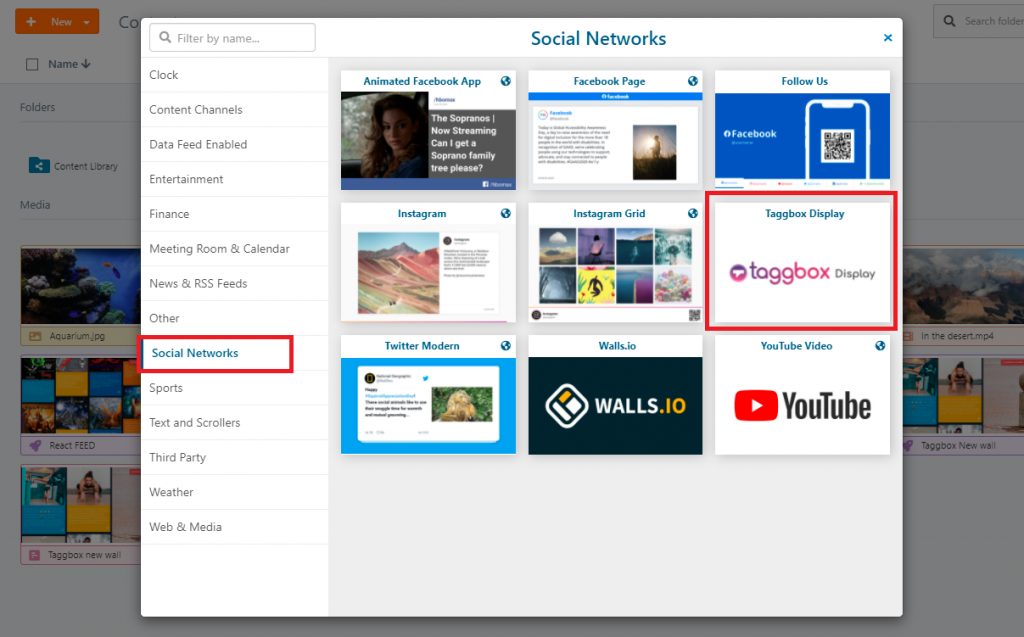
Step 5
Paste the copied Social Walls URL in the URL field. Then select the ‘Preview’ button in the lower-right corner. Everything looking good? Hit the Save button.

Congratulations! You have successfully integrated the Workplace feed with Onsign digital signage platform.
How to Display Workplace Feed on Rise Vision Digital Signage Platform
Step 1
Click on the Display button, and you will get the following options & Choose Rise Vision. Here copy the social wall url
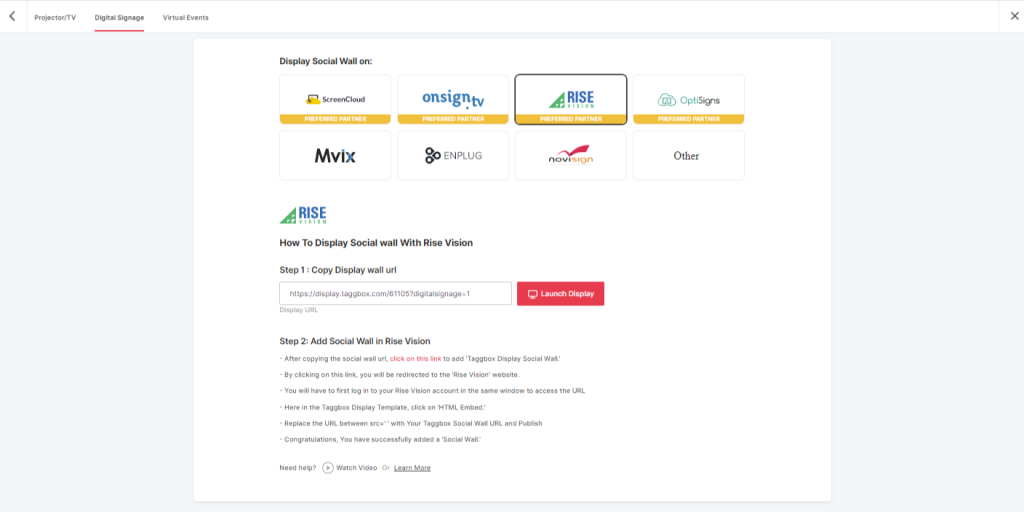
Step 2
Now, Register or log in on Rise Vision or log in to your existing account. Or, if you have already logged into the Rise Vision, then directly follow Step 3.
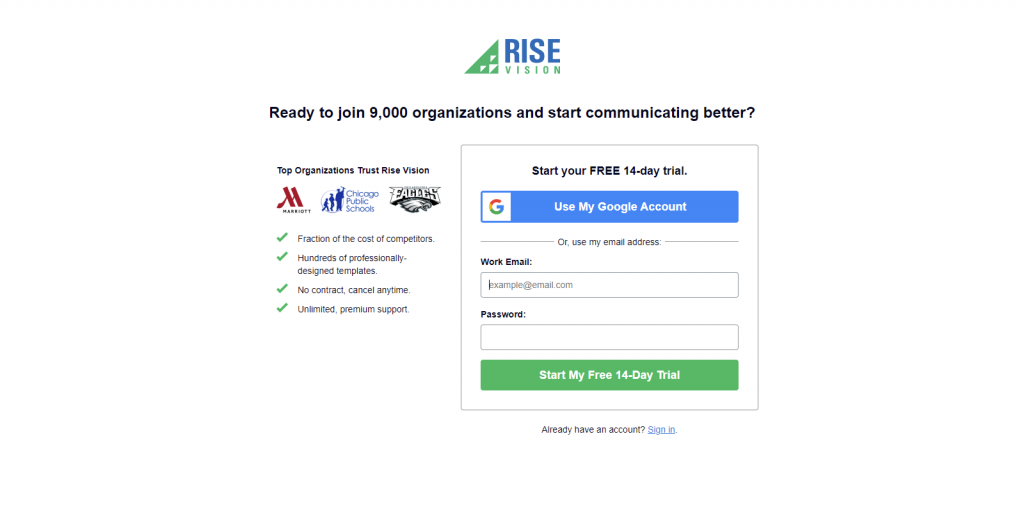
Step 3
Now click on this link, “https://bit.ly/3igriSA”, and you will see the Social Walls Template Screen. Here you have to select the “HTML Embed” Option.

Step 4
Now, Replace the URL between “src=’ ‘ in the iframe class section” with your Social Walls URL and click on publish button.
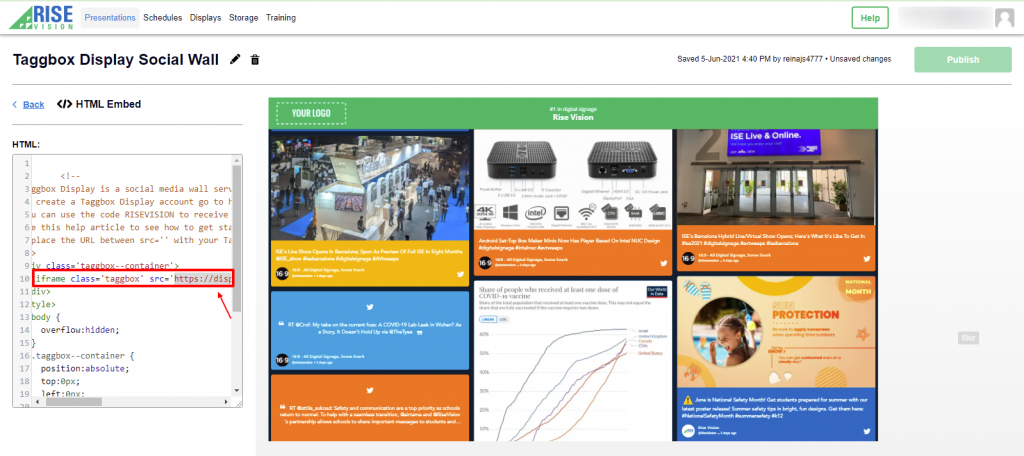
Congratulation, you have successfully integrated Social Walls on Rise Vision.
How to Display Workplace Feed on OptiSigns Digital Signage Platform
Step 1
Click on the display button and choose OptiSigns as your option to display Workplace feed & copy the social wall URL.
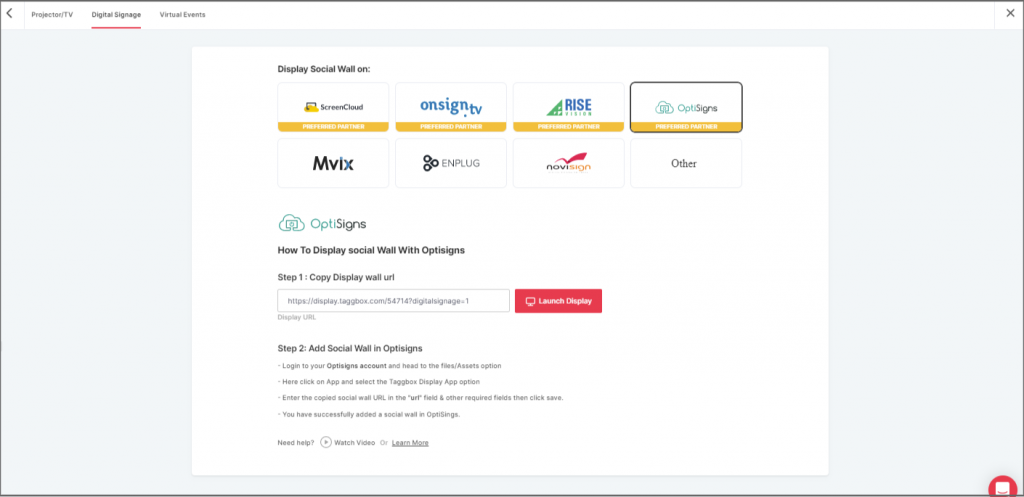
Step 2
Now Register or login to your existing Optisigns digital signage account.
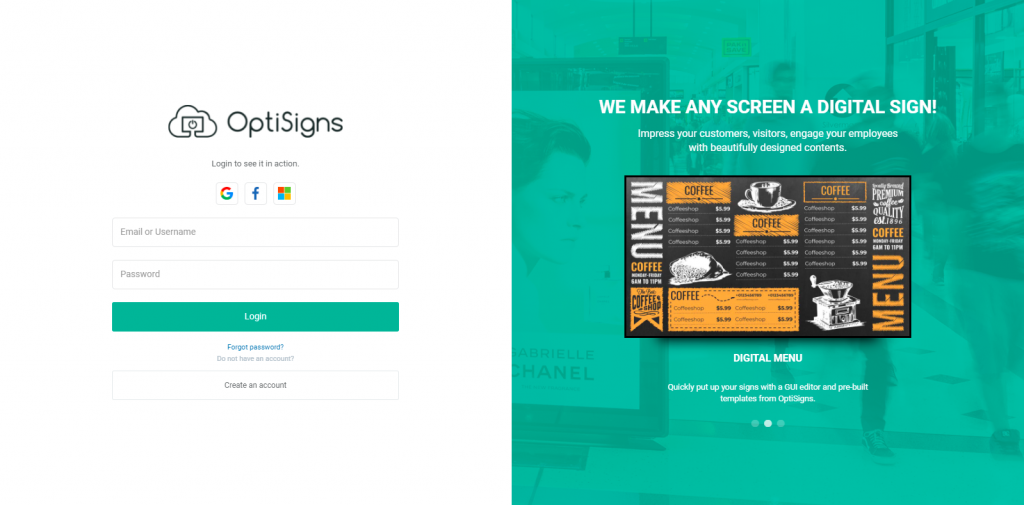
Step 3
Go to Files/Assets, Click on “App”, and search for the Social Walls App.
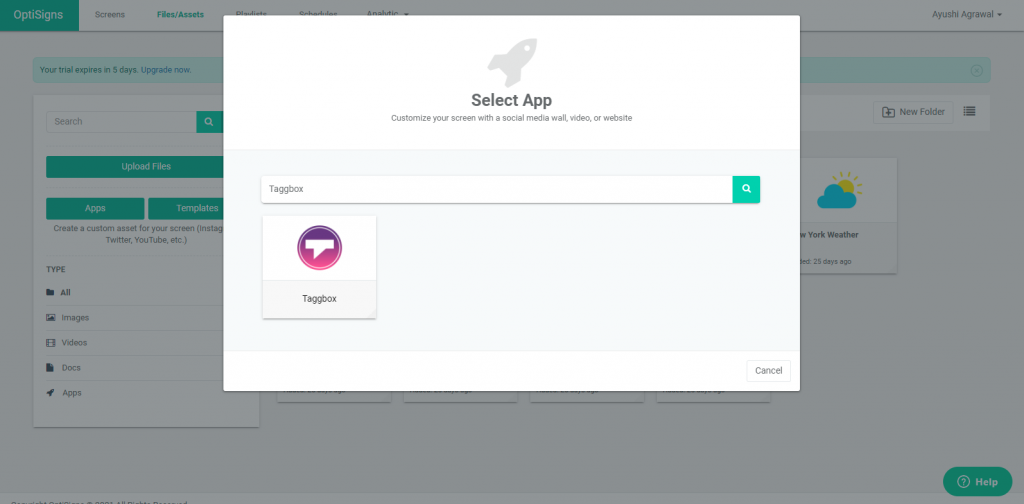
Step 4
Click on the Social Walls app & Enter all the required details. Then click ‘Save.’
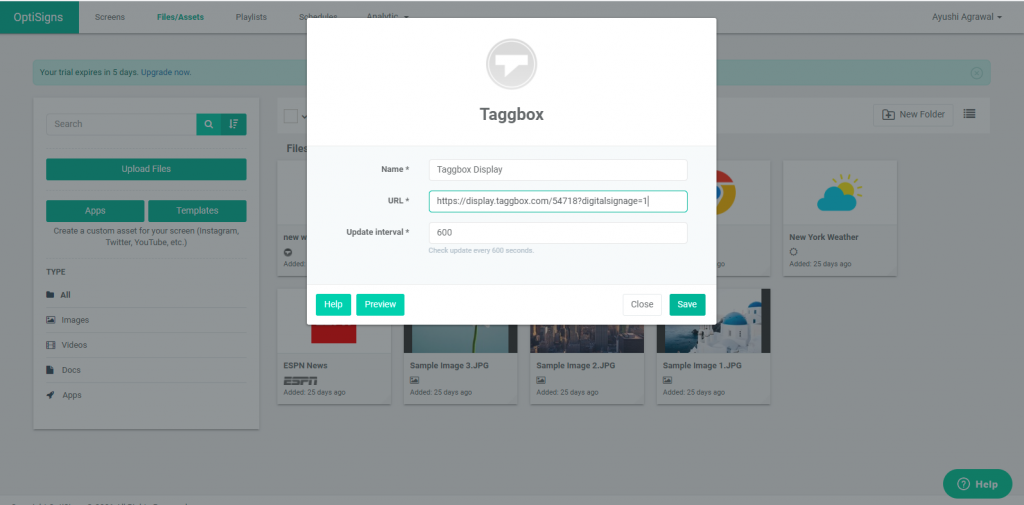
Congratulations! You have successfully integrated the Social Walls on OptiSigns Digital Signage.
How to Display Workplace Feed on Enplug Digital Signage Platform
Step 1
To display on Enplug, Select Enplug as your digital signage option & copy the social wall URL.
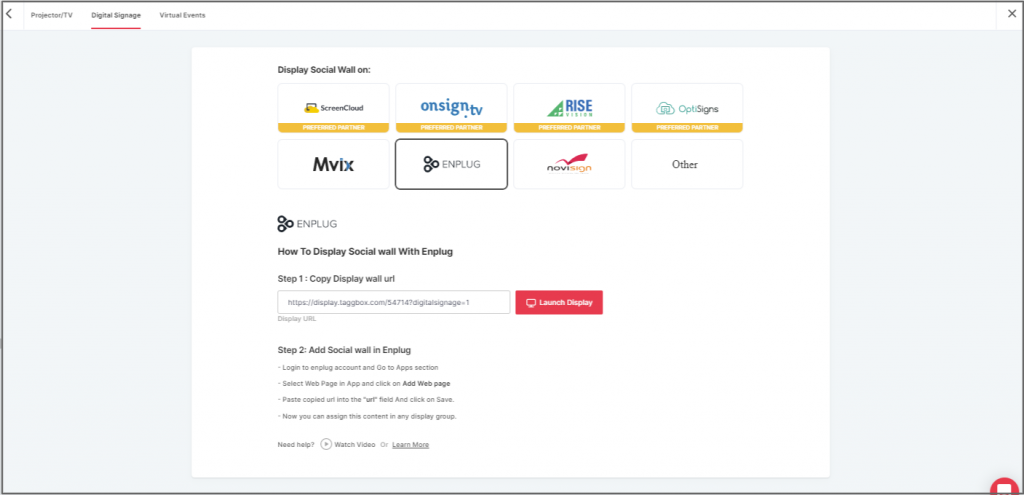
Step 2
Now, log in to your Enplug account

Step 3
Next, click on the Apps dropdown.
Step 4
Select the Webpage App.
Step 5
Now, click on ‘Add Website’.
Step 6
In the URL Field, paste the copied social wall URL.
Great! You have successfully integrated a social wall on your Enplug digital signage.
How to Display Workplace Feed on NoviSign Digital Signage Platform
Step 1
Click on the ‘Display’ button & select Novisign as your digital signage option. Copy the social wall url
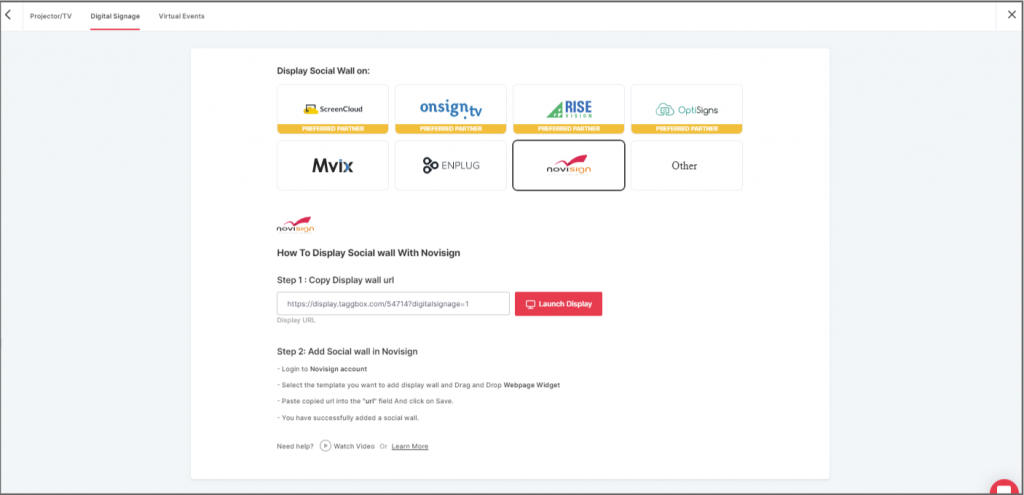
Step 2
Now, login to app.novisign.com

Step 3
Next, click on the Compose button.
Step 4
Select Template.
Step 5
Now, drag and drop widget: Webpage
Step 6
In the Webpage Field, paste the copied social wall URL.
Great! You have successfully integrated a social wall on your Novisign digital signage.
Feel free to reach out to us for any queries at support@socialwalls.com.
