Vimeo is an amazing platform for brands and businesses to create videos or display the content created by their users on a digital medium to increase their brand awareness, reach, and target potential customers seamlessly.
Digital signage is a highly efficient interactive tool that works brilliantly to get more attention and exposure to the content displayed on it.
Social Walls is the perfect social media aggregator platform that collects content from various social media platforms including Vimeo, curates it, and embeds it on digital signage in a few easy steps.
The platform lets its users customize the feeds using a variety of options like templates, layouts, fonts, colors, etc. Users of the platform can filter out the content before finalizing it and publishing it on digital signage.
Now that you know it all about Social Walls & Vimeo, in the next section, we shall be telling you about the steps to be followed to seamlessly integrate Vimeo feeds on digital signage.
Step 1: Log in to SocialWalls or sign up for a new account.
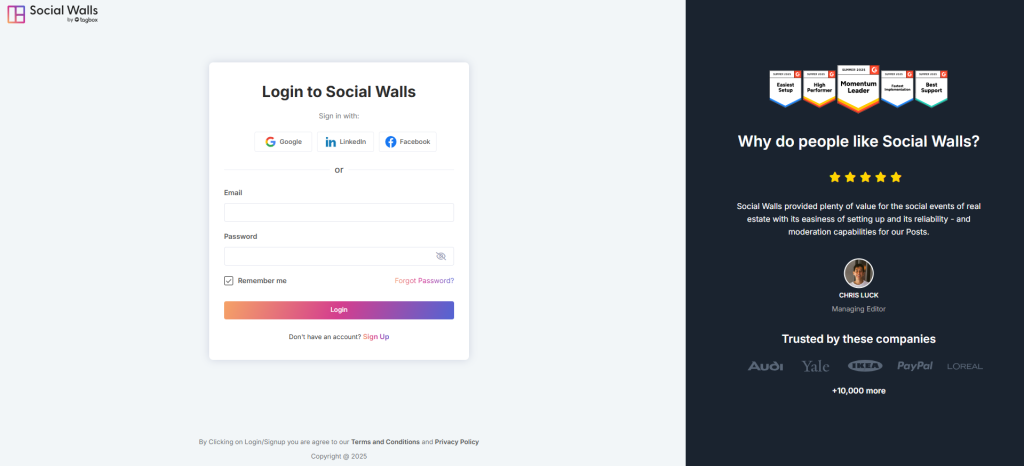
Step 2: Go to “My Walls” on your dashboard and click “Create New Wall.”
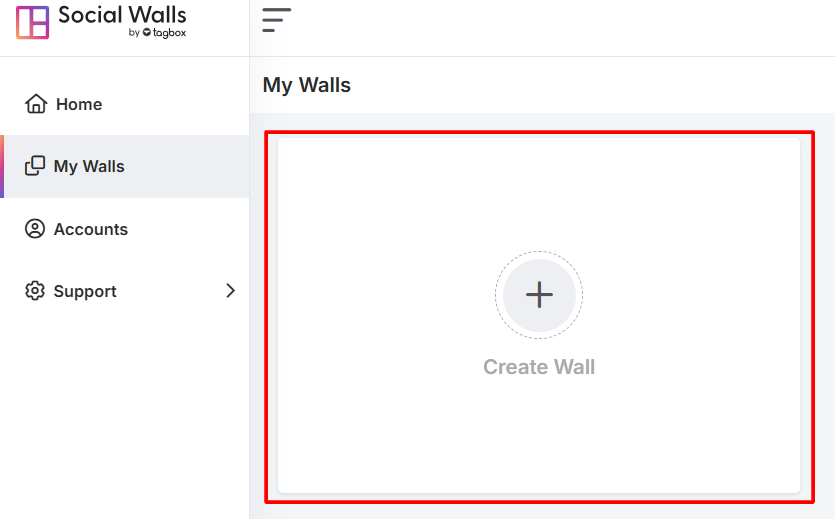
Step 3: Enter a name for your wall that matches your event, campaign, or office theme.
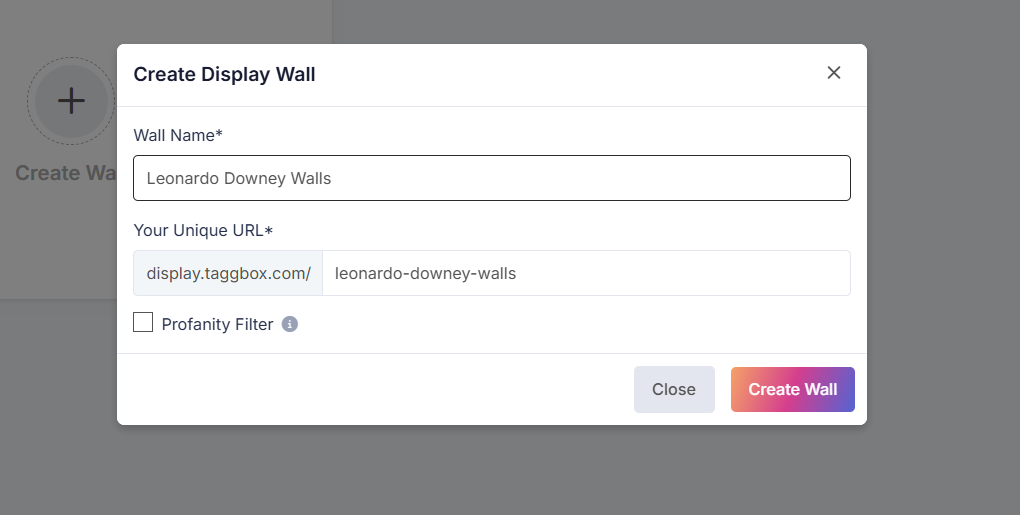
Step 4: Connect your social media feeds.
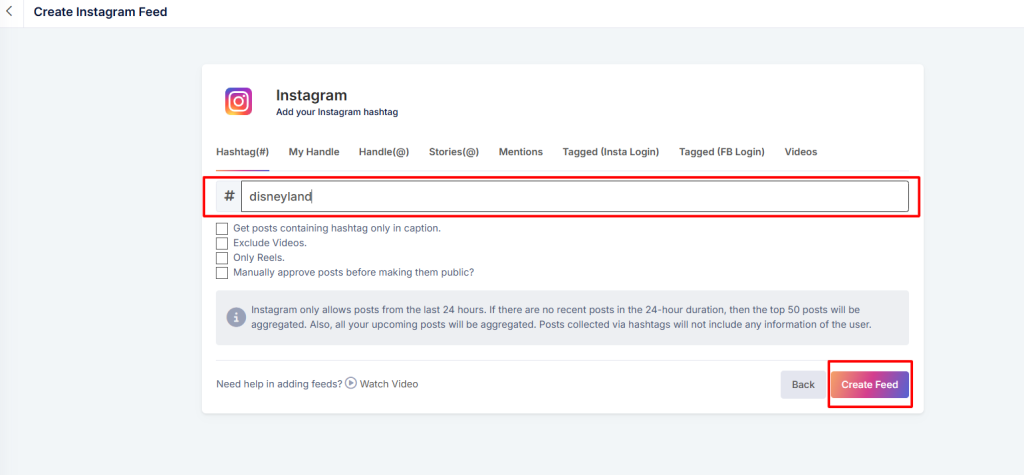
You can collect content from:
- Hashtags – Posts using your event hashtag
- Mentions – Posts mentioning your brand
- Tagged Posts – UGC created by your audience
- Handles/Accounts – Content from your official profiles
- Stories & IGTV – Rich visual content to boost engagement
Step 5: Open your social wall and click on the Display button.
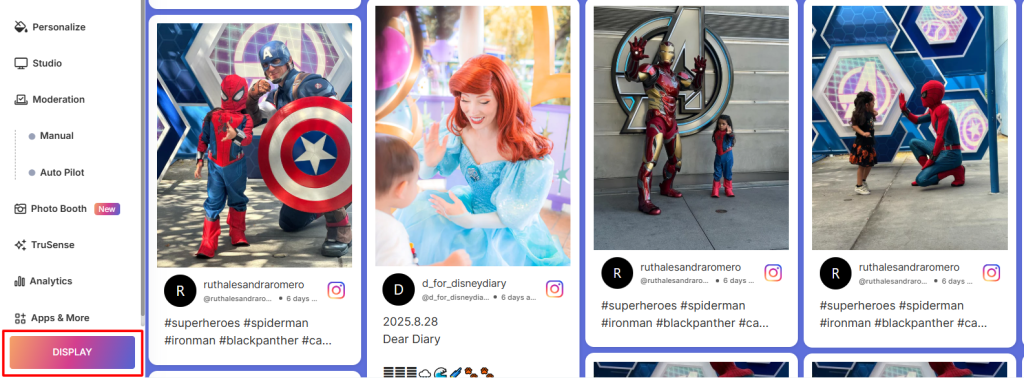
Step 6: To add a Vimeo Feed, use the Digital Studio feature to customize and enhance your content before publishing it on digital signage.
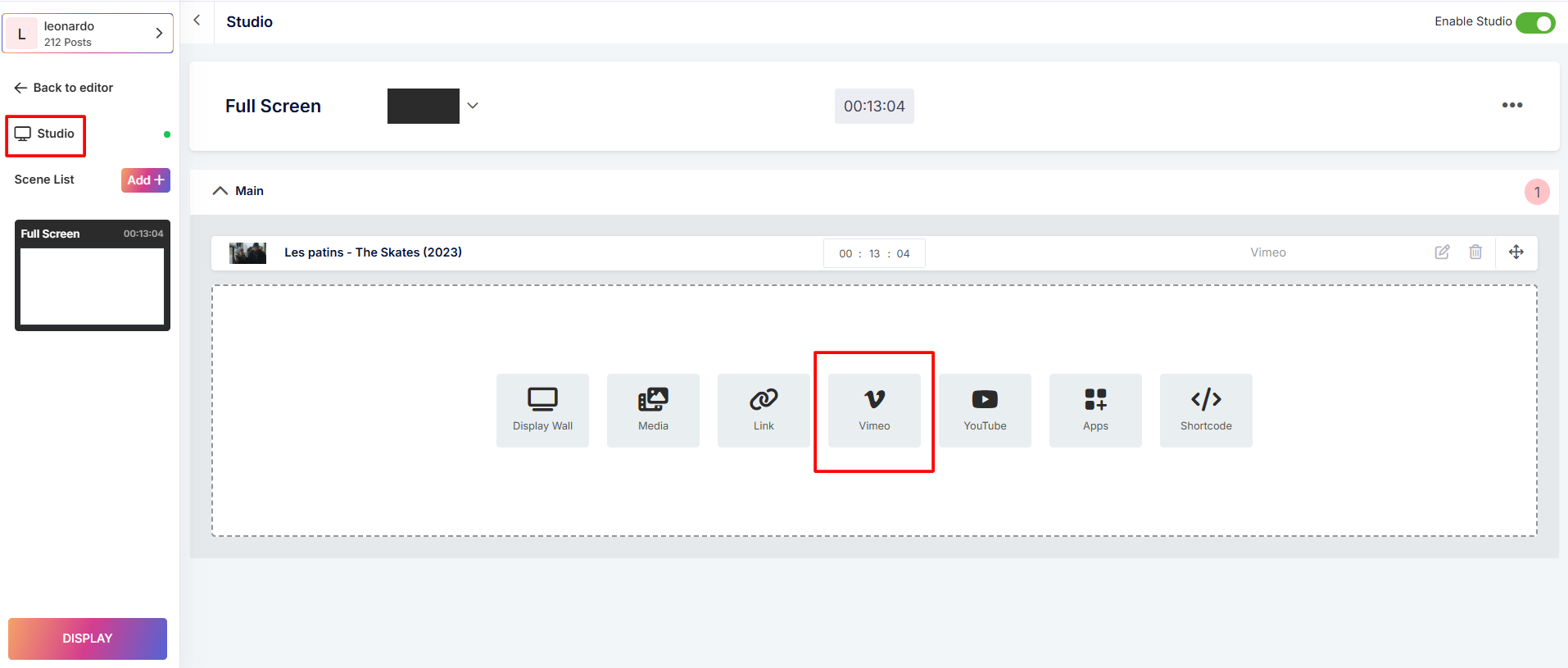
Step 7: Preview your layout. Once it looks good, go to Display → Digital Display → Digital Signage → ScreenCloud and copy the generated display URL.
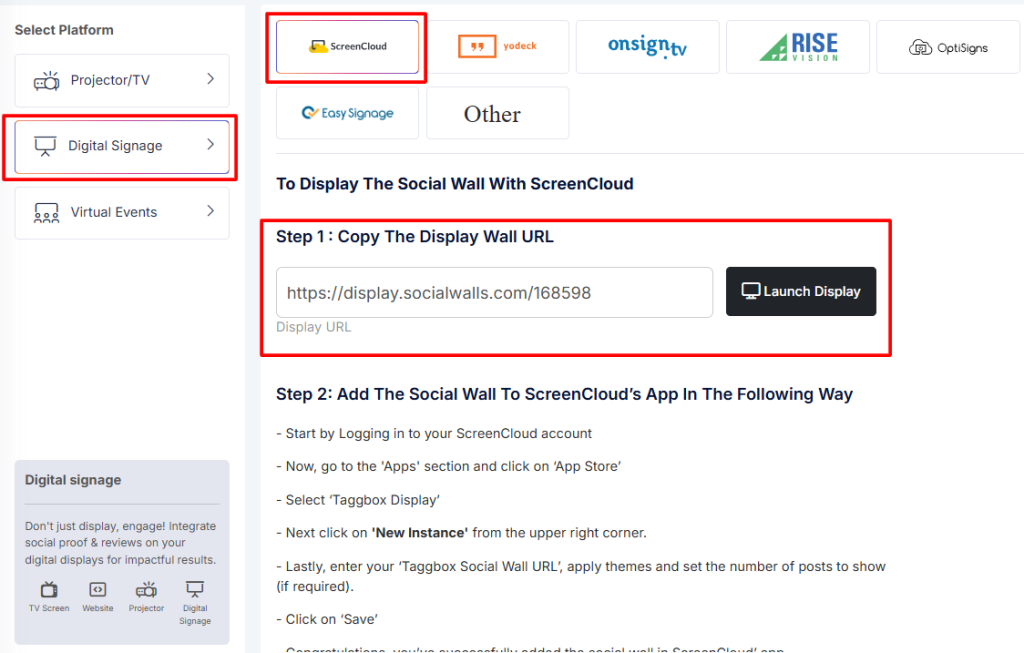
Step 8: Log in to ScreenCloud, go to Apps, search for Taggbox Display, and click “Get New Instance.”
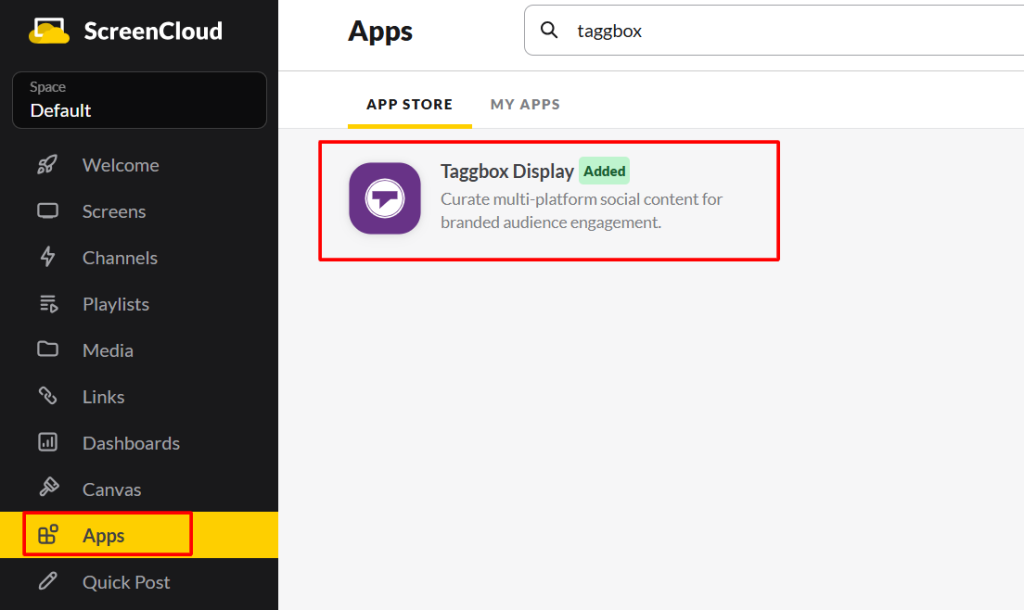
Step 9: Add your social wall to ScreenCloud:
- Paste your display wall URL in the URL field
- Click Preview, then Save
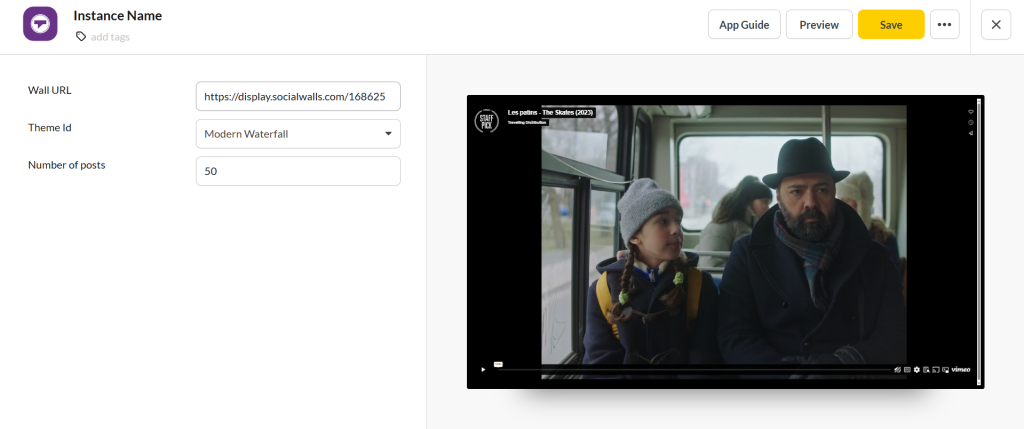
Great! You have successfully integrated Vimeo Feed on Screen Cloud digital signage.
If you have any questions or need help, please contact us or write to us at support@socialwalls.com
