Introduction
Amongst social media platforms, microblogging platforms have gradually made a place for itself since it gives a bigger space to the users to voice their opinions openly.
When we talk about microblogging platforms, we just cannot miss out on Tumblr.
Tumblr is one of the highly leveraged and growing social media platforms worldwide. The platform caters to over 21 million users in the US itself. On average, the platform has about 22.2 million posts per day which clearly shows its wide popularity and usage.
Being such a highly leveraged platform, the users make the most of this and post blogs about their opinions on various topics including reviews and posts on particular bands.
Showcasing such content publicly on a tool like Digital signage can effectively help your brand to gather more attention from potential customers, increase engagement and display social proof.
To do the needful all you require is a content aggregation tool like Social Walls to collect content from Tumblr, curate it, and display it on digital signage.
You can enhance the look of the feed using the additional features of the platform. The customization feature enables users to make the feed more attractive and appealing. The moderation feature allows users to filter out any unwanted content.
The tool also offers advanced analytics to the users to get detailed insights about the performance of the feeds.
If you come across an issue while using the platform, the Social Walls display has a team of experts to assist you through the issue.
In the next section, we will be giving you a step-by-step guide on how to display your Tumblr feeds on digital signage using Social Walls.
Display Tumbler Wall on Digital Signage
To create a Tumblr Wall, you need to follow the given steps-
Step 1
First Signup or Login to your Social Walls account
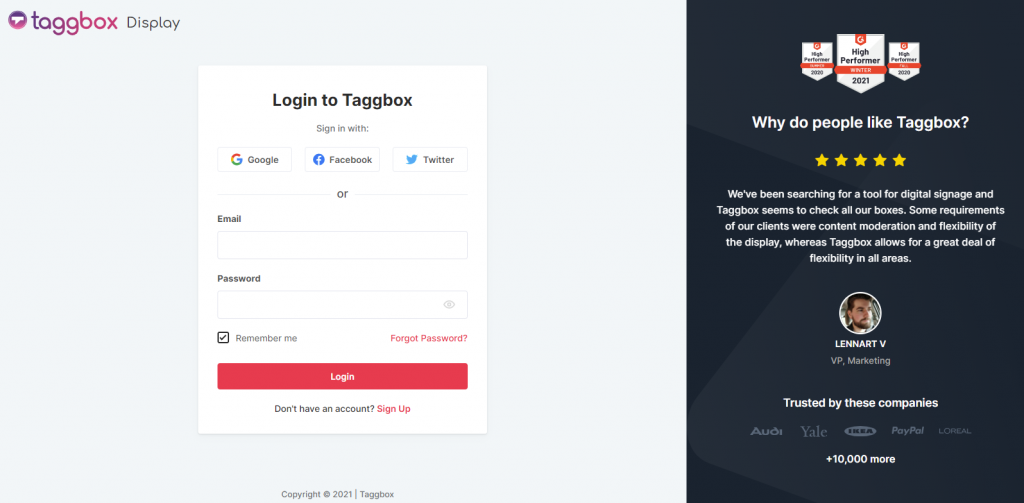
Step 2
After Login you will be land on the Social Walls Home, Click on Start Now and on Next Screen, you will ask to choose a network to create a social wall

Step 3
In the popup that appears, select the source Tumblr and then fill out the required fields.

Step 4
Choose one of these to add feed:
Hashtag(#): To fetch Tumblr feeds via Hashtags, enter your Tumblr Hashtag.
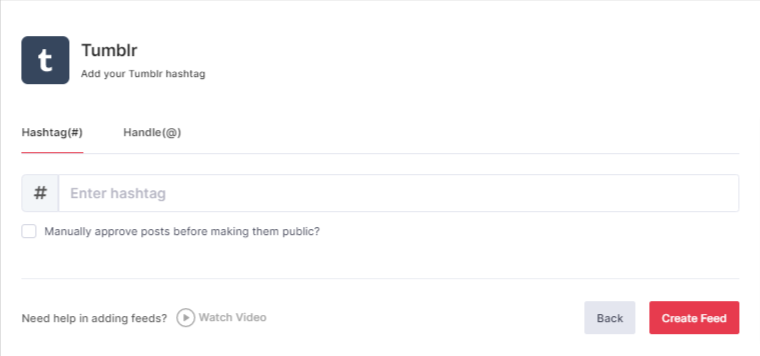
Handle(@): To fetch Tumblr feeds from the account, enter your Tumblr Handle.
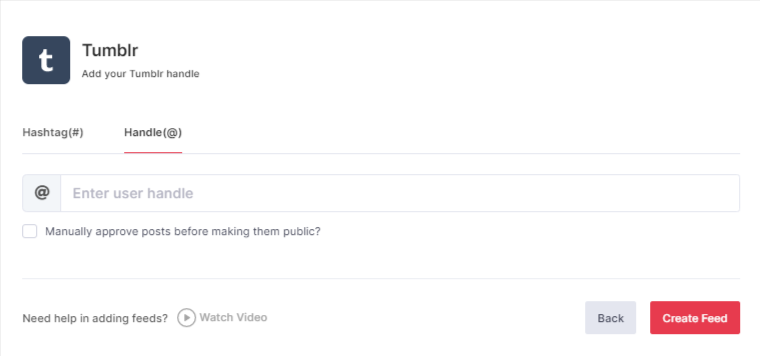
To enable Moderation on the connection select “Manually approve posts before making them public”.
Step 5
Then click the “Create Feed” button to complete adding the feed.
Great, the Connection has been created and within a few moments posts will appear in the Wall editor.
Display Tumblr Social Wall on any Digital Signage Platform
To display the Tumblr feeds on any digital signage platform you need to follow the below steps:–
Step 1
Click on the Display button at the bottom of the left column on your wall editor.
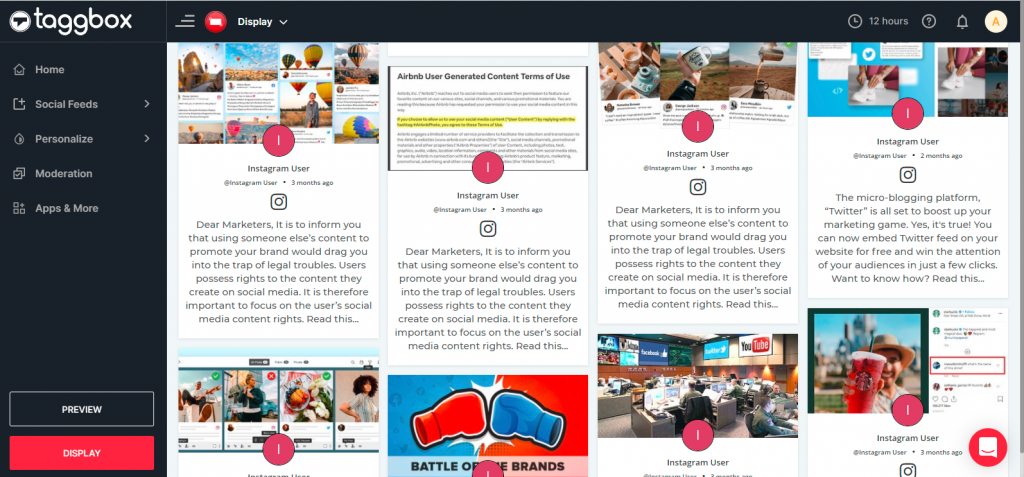
Step 2
Select your Platform (Eg: Mvix, Enplug, Scala, etc.)
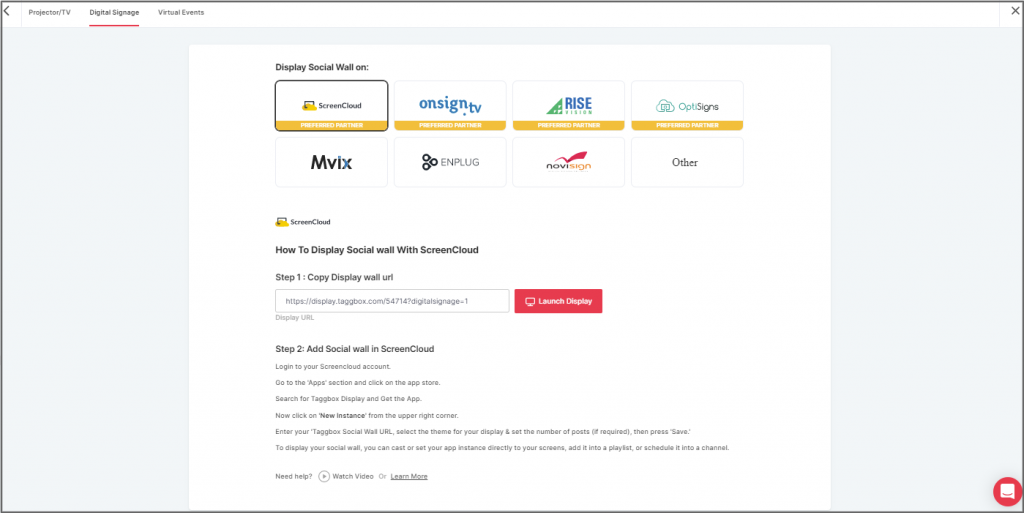
Try Social Walls– Start Your 14 Days Free Trial
Display on Screencloud
Step 1
To display on Screen Cloud, select Screen Cloud as your digital signage option
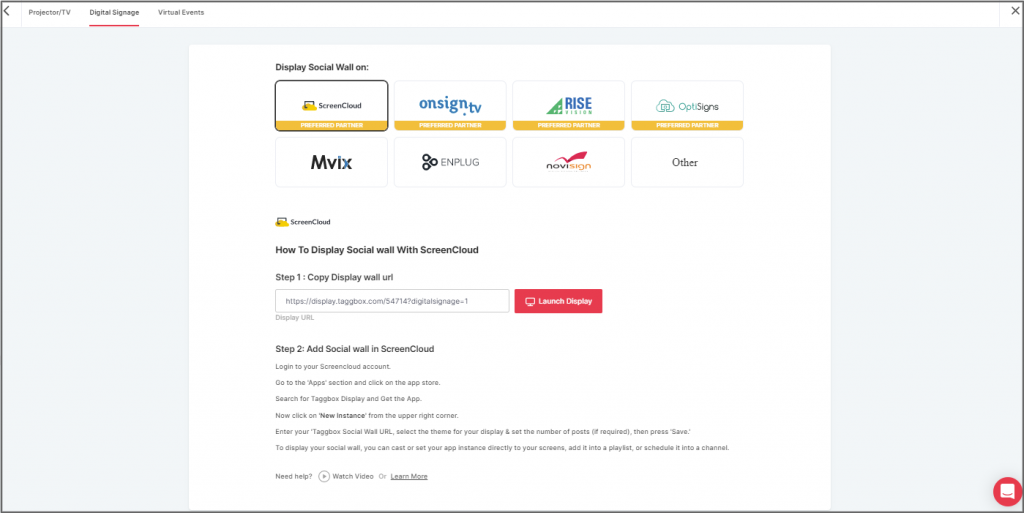
Step 2
A dialogue box explaining steps to display the social wall on Screen Cloud will appear. From the last step, copy the Embed Code/ URL to the clipboard.
Step 3
Now, login to your Screen Cloud account.

Step 4
Click on “Apps” and Search for Social Walls
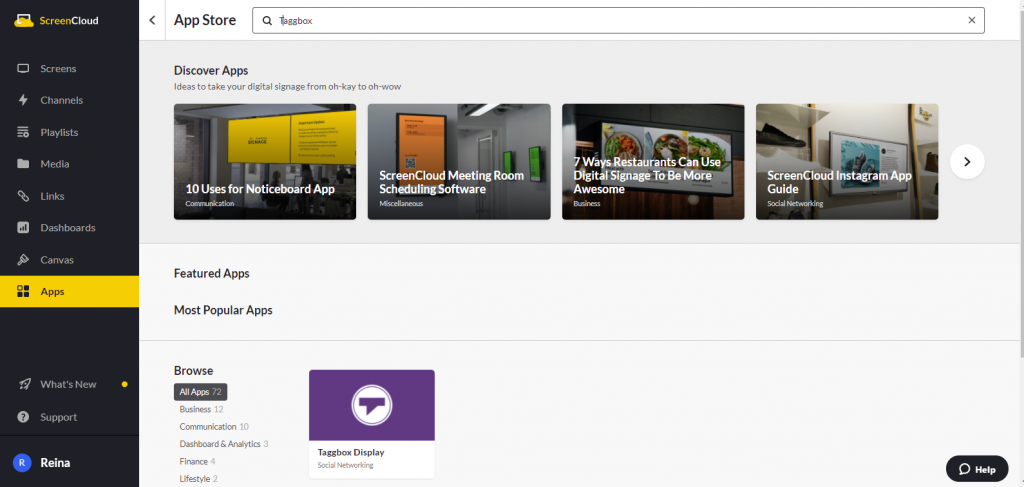
Step 5
Now you will get the app guide, click on get option
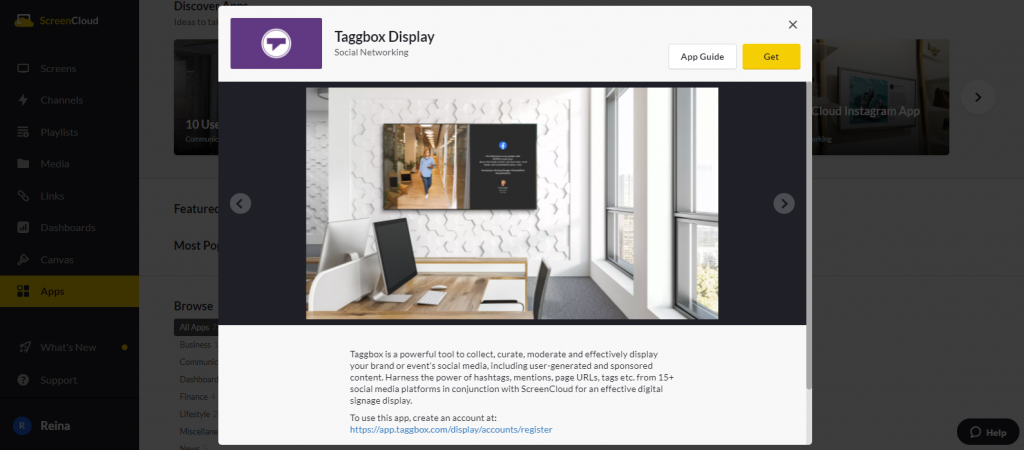
Step 6
Now give name to your wall, enter the unique URL of your social media wall (as per above), select the theme and number of posts. Click save.

Great! You have successfully integrated social wall on your Screen Cloud digital signage.
Display on Onsign
Step 1
Click on the display button and you will get the following options. Here you have to select Onsign.tv
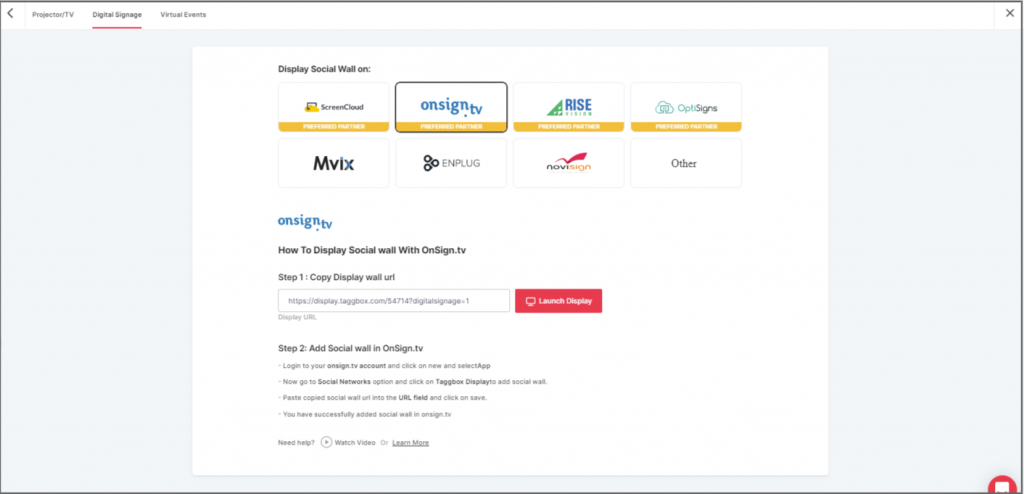
Step 2
Now, Register on OnSign or login to your existing account.

Step 3
Go to the Content section on the upper left. Click on New and then select App.

Step 4
Search here for social networks and click on the Social Networks Tab. Then choose the Social Walls App Option.
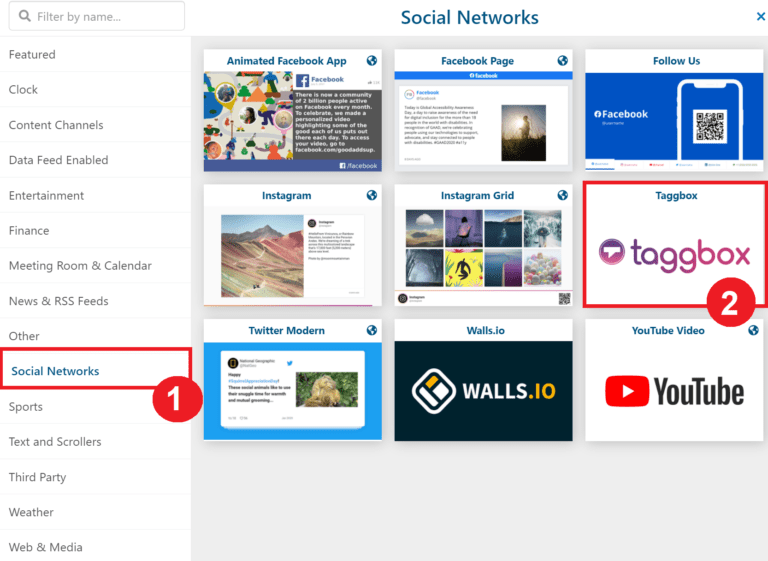
Step 5
Paste your Social Walls wall link into the URL field. Then select the ‘Preview’ button in the lower-right corner. Everything looking good? Hit the Save button.
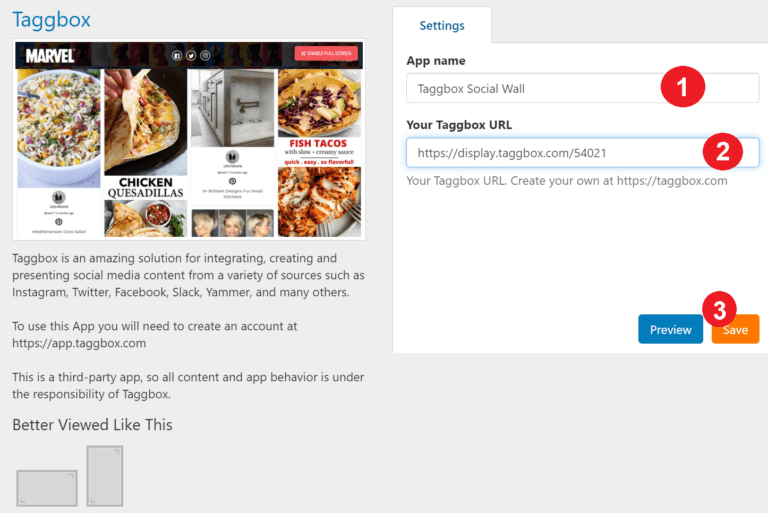
Display on Rise Vision
Step 1
Click on the display button and you will get the following options & Choose Rise Vision
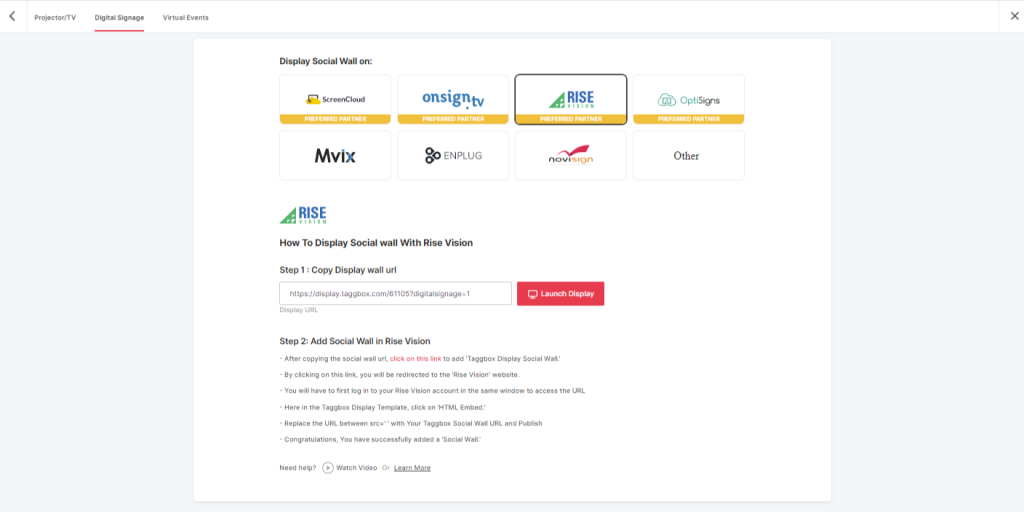
Step 2
A dialogue box explaining steps to display a social wall on Rise Vision will appear. From the first step, copy the Embed Code/ URL to the clipboard.
Step 3
Now, Register or Login on Rise Vision or login to your existing account. or if you have already logged into the Rise Vision then directly follow Step 4.
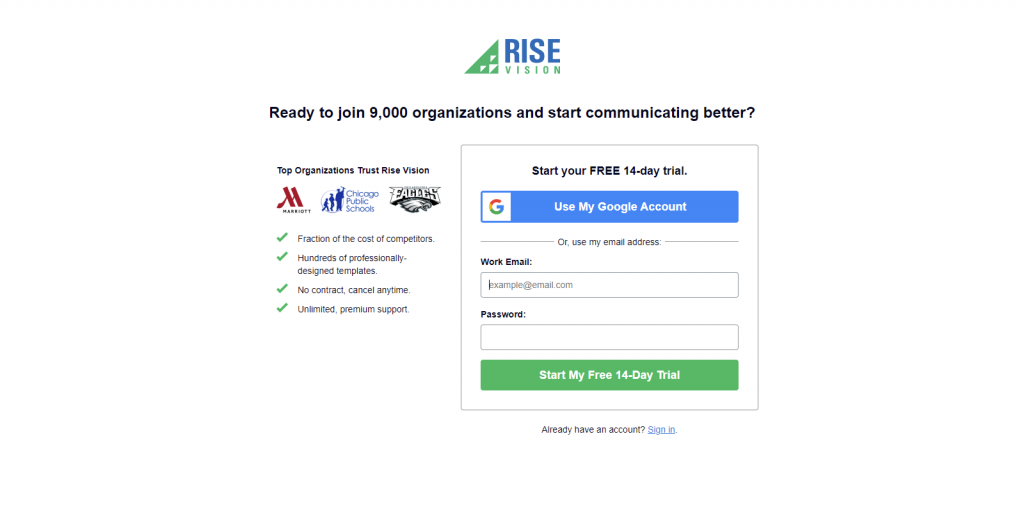
Step 4
Now click on this link “https://bit.ly/3igriSA” and you will see the Social Walls Template Screen. Here you have to select the “HTML Embed” Option.
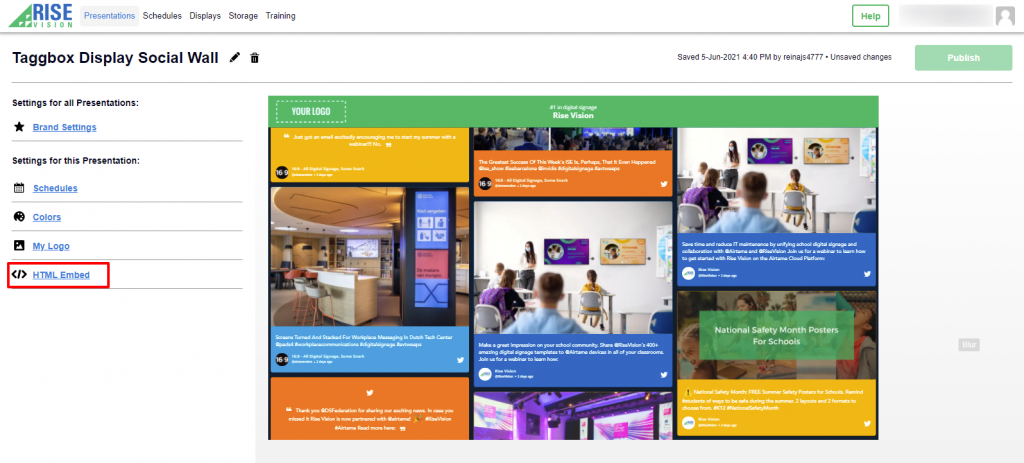
Step 5
Now Replace the URL between “src=’ ‘ in iframe class section” with your Social Walls URL and click on publish button
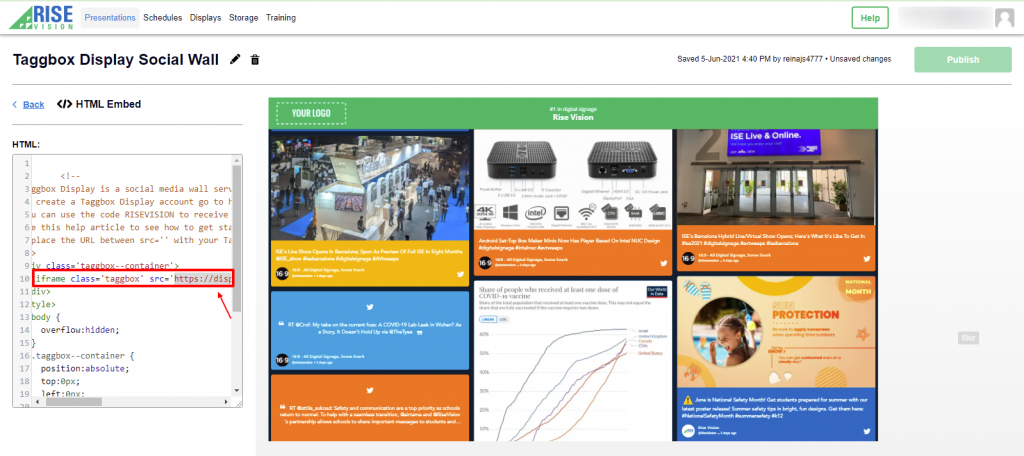
Congratulation, you have successfully integrated Social Walls on Rise Vision
Display on OptiSigns
Step 1
Click on the display button and choose OptiSigns as your option
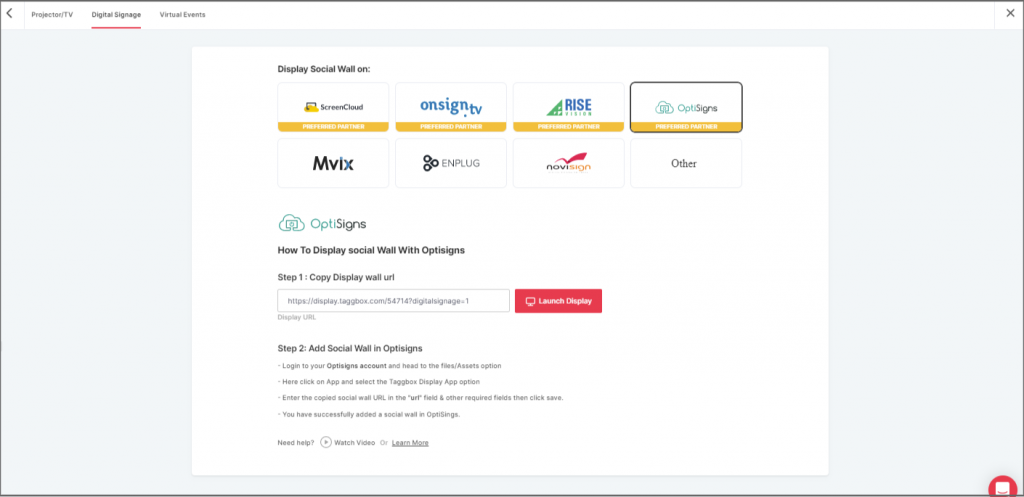
Step 2
Now Register or login to your existing Optisigns Account
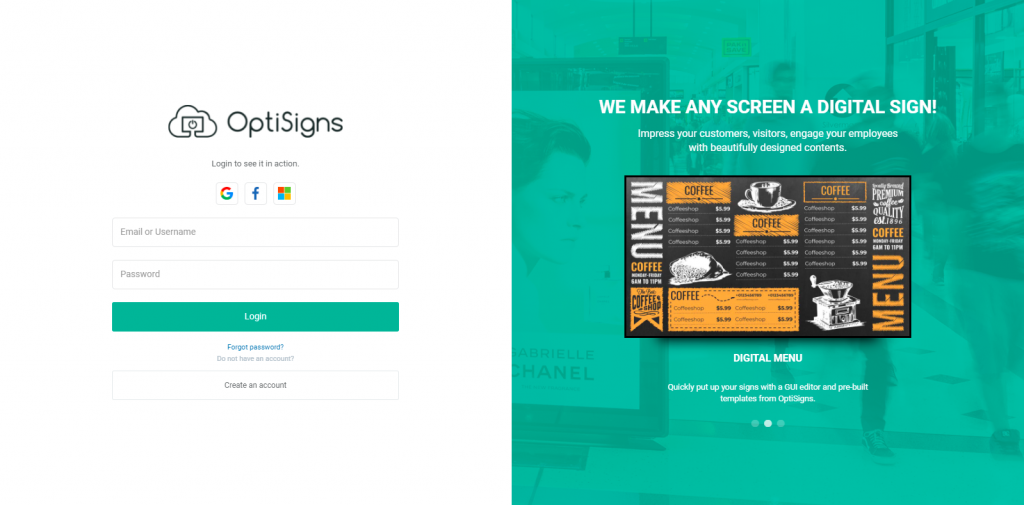
Step 3
Go to Files/Assets, Click on “App” and search for the Social Walls App
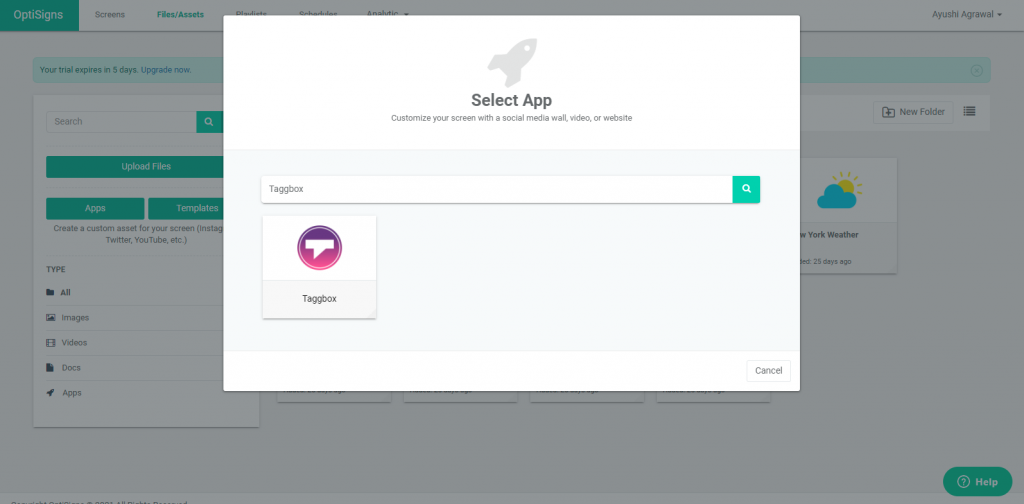
Step 4
Click on the Social Walls app & Enter the required information
Name: Enter your unique social wall name
URL: Copy the social wall url from Social Walls display account & paste it in the URL bar
Update Interval: Manage the frequency of updating of your social wall
Preview: Check the preview of your social wall
Save: If everything looks fine then click Save
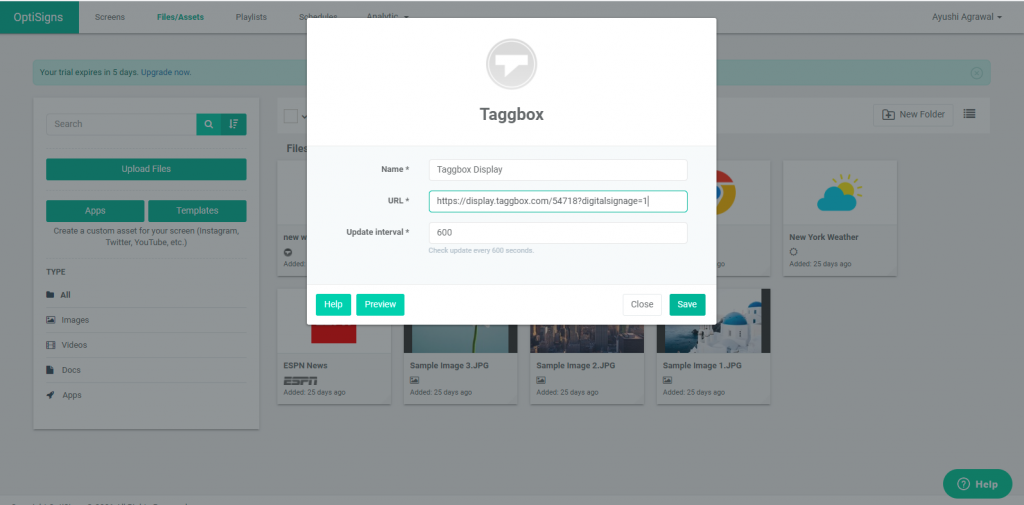
Congratulations! You have successfully integrated the Social Walls on OptiSigns Digital Signage.
Display on Mvix
Step 1
To display on Mvix, select Mvix as your digital signage option.
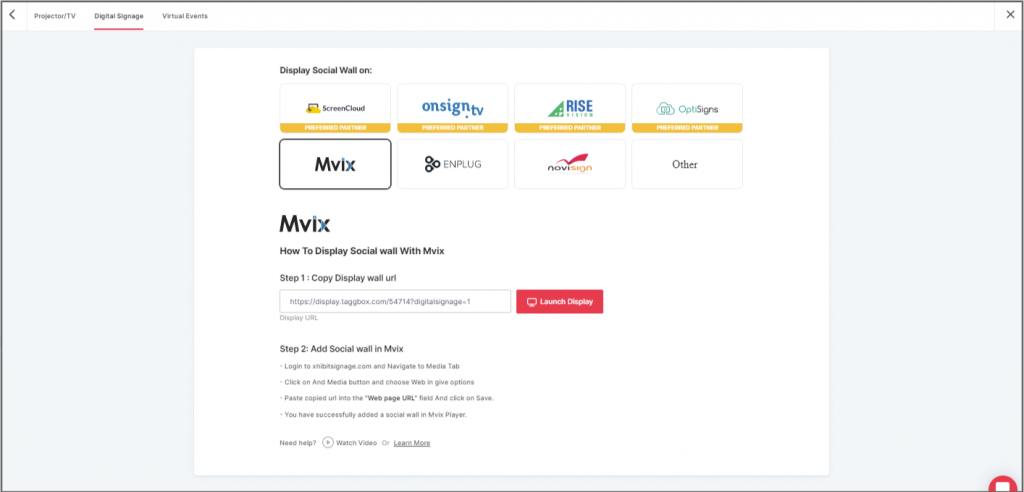
Step 2
Now, login to your xhibitsignage.com

Step 3
Navigate to Media Tab and Click on Add Media.
Step 5
Click on Web Tab.
Step 6
Click on the Webpage widget icon.
Step 7
Here, in the Web Page URL field, paste the copied Embed URL.
Great! You have successfully integrated social wall on your MVIX digital signage.
Display on Enplug
Step 1
To display on Enplug, select Enplug as your digital signage option.
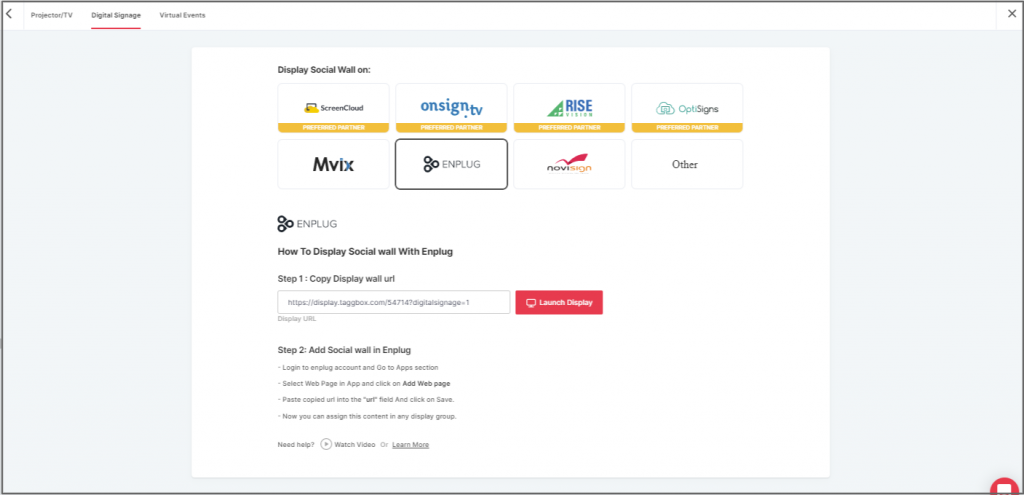
Step 2
Now, login to your Enplug account.

Step 3
Next, click on the Apps dropdown.
Step 4
Select the Webpage App.
Step 5
Now, click on Add Website.
Step 6
In the URL Field, paste the copied Embed URL.
Great! You have successfully integrated social wall on your Enplug digital signage.
Display on NoviSign
Step 1
Select Novisign as your digital signage option.
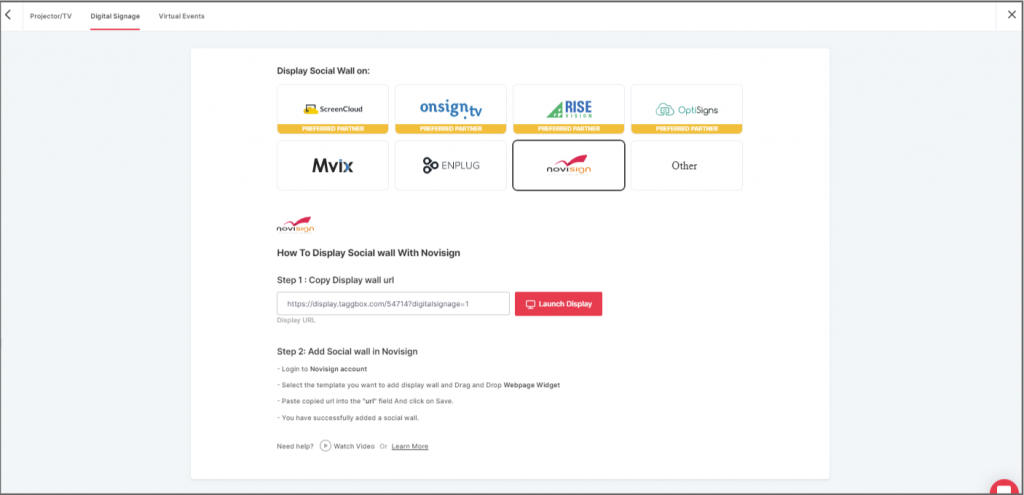
Step 2
Now, login to app.novisign.com.

Step 3
Next, click on the Compose button.
Step 4
Select Template.
Step 5
Now, drag and drop widgets: Webpage.
Step 6
In the Webpage Field, paste the copied Embed URL.
Great! You have successfully integrated a social wall on your Novisign digital signage.
Conclusion
We are sure you would agree that it was a seamless, quick, and easy process.
By showcasing your Tumblr feeds on digital signage, you increase the possibilities of targeting your audience.
Apart from attracting your audience, you also increase their engagement levels, build a social proof of your brand and increase your conversions and sales.
Since you are now aware of how you can seamlessly integrate content from Tumblr to digital signage, get going now!
Try Social Walls– Start Your 14 Days Free Trial
