Showcasing your live social feeds on big screens is easy with Social Walls. Follow these steps to integrate your Social Wall with OnSign digital signage:
Step 1: Log in or sign up for your Social Walls account.
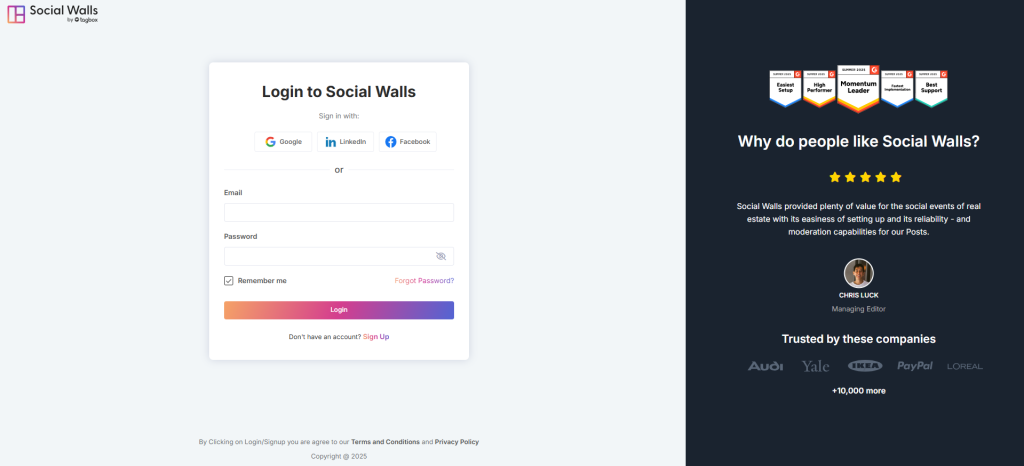
Step 2: After logging in, you’ll land on the Social Walls dashboard. Click” My Walls” to create
a wall.
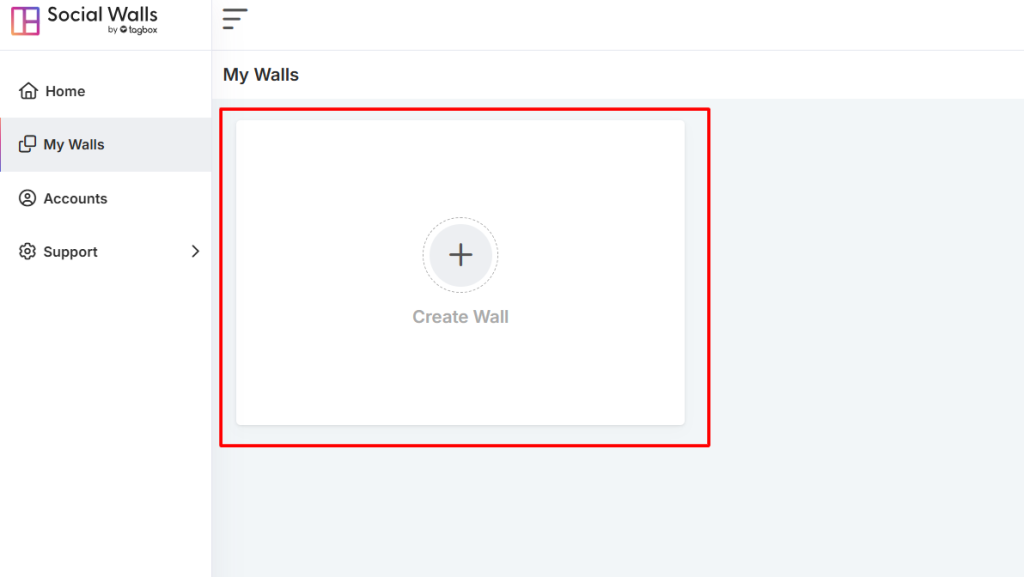
Step 3: Give your wall a name that fits your event or campaign.
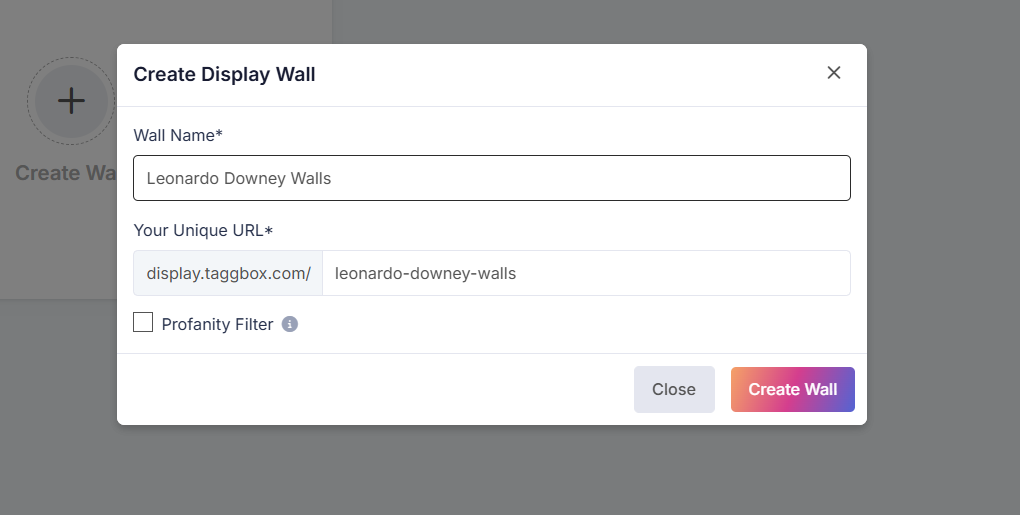
Step 4: Choose the social network you want to connect to.
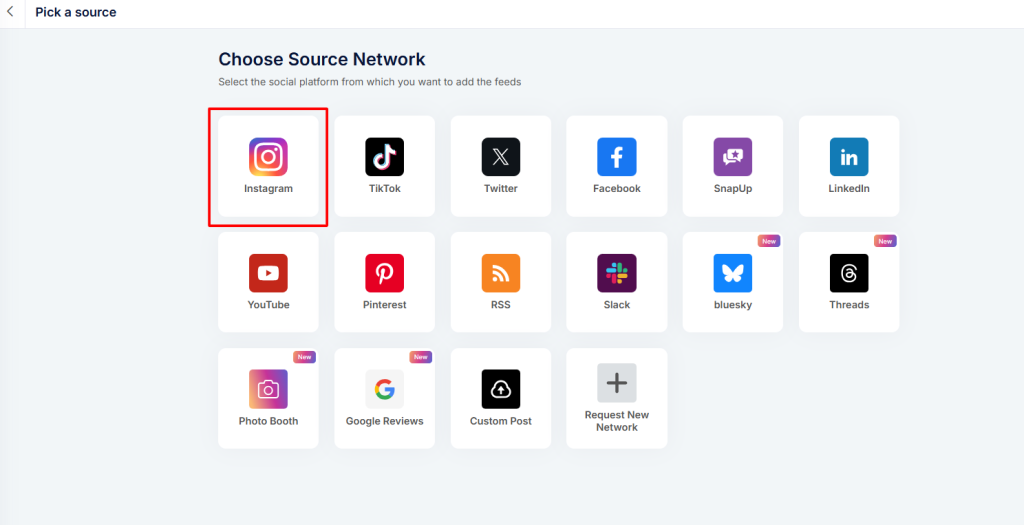
Step 5: Select the type of content you want to display.
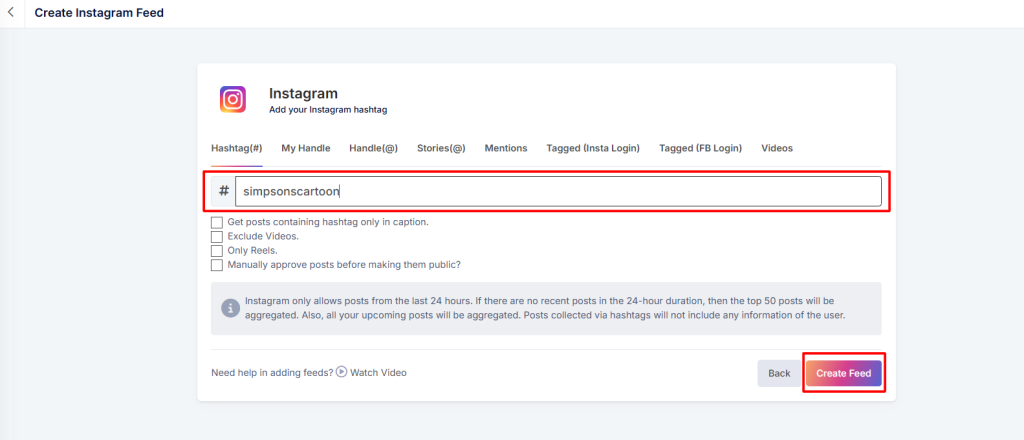
- Hashtags – Collect posts using your event or campaign hashtag.
- Handles – Display updates directly from your brand’s Instagram account.
- Stories – Stream engaging Instagram Stories to your digital screen.
- Mentions – Gather content where other users mention your brand.
- Tagged Posts – Showcase user-generated content that tags your account.
- Personal Accounts – Use posts from individual Instagram accounts.
- IGTV Videos – Highlight long-form video content using IGTV.
This option makes it easy to create an Instagram wall or mixed social feed for your display.
Step 6: Preview your social wall to check how it will look. And click on display button.
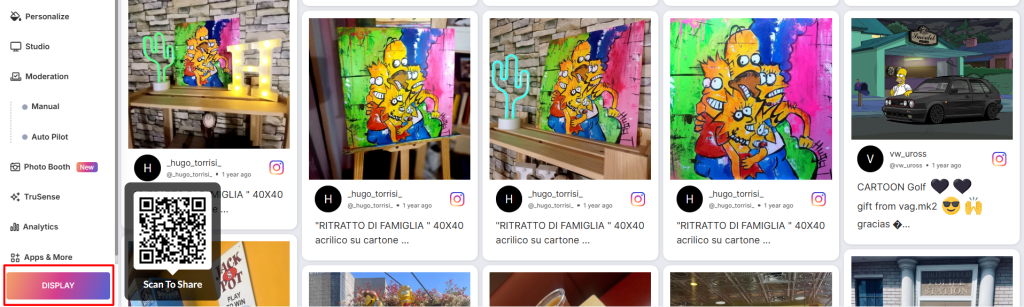
Step 7: Select “Digital Display”, then “Digital Signage”, and choose “onsign.tv“. Copy the display URL that appears.
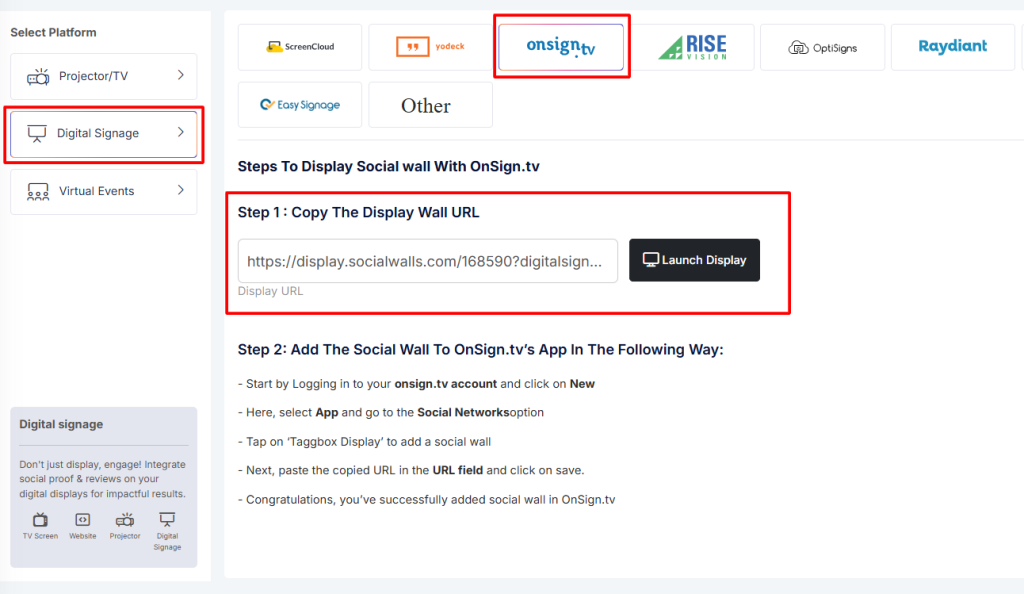
Step 8: Log in or sign up for your OnSign account.
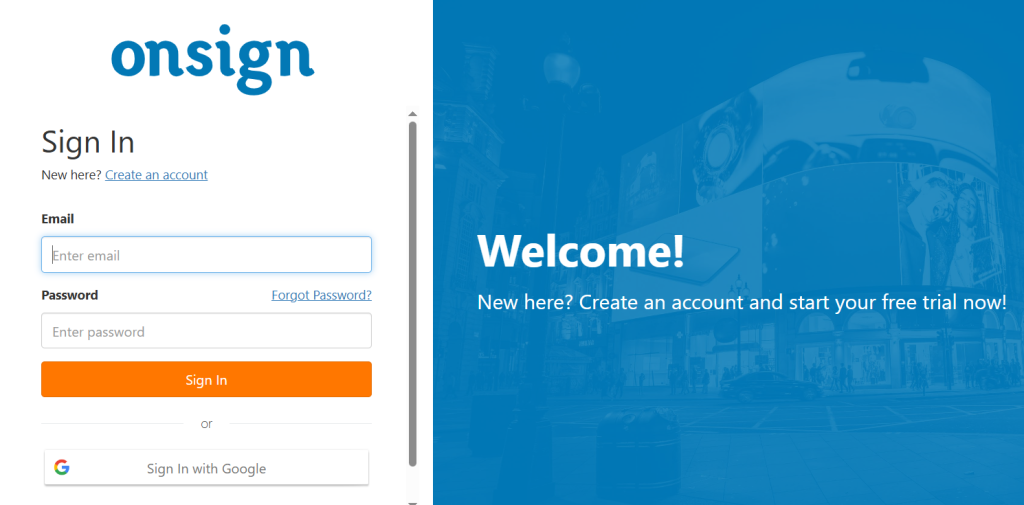
Step 9: In OnSign, go to Content → New → App. And search taggbox display.
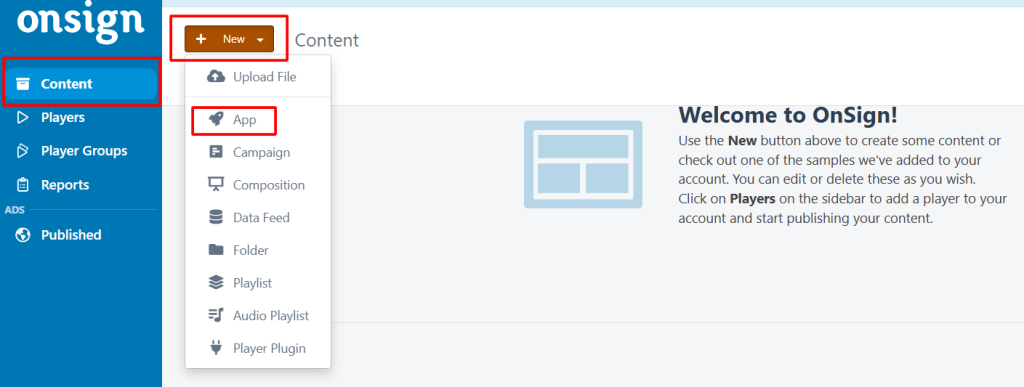
Step 10: Then select the “Taggbox Display” option. Display wall link in the URL box, click “Preview“, and once satisfied, select “Save”.
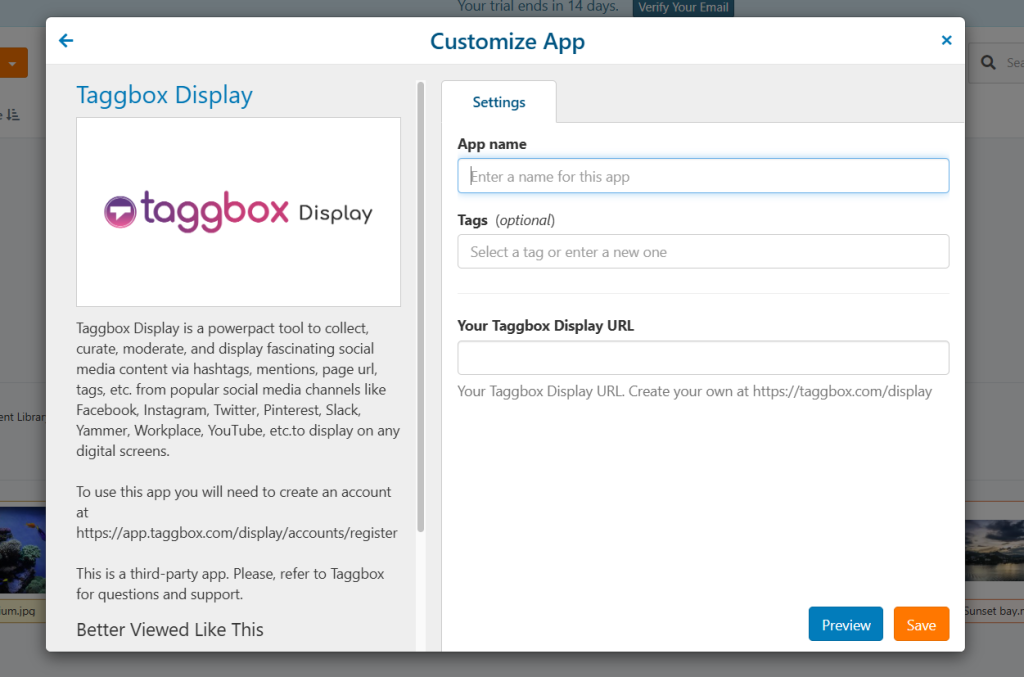
That’s it! You’ve successfully integrated your social wall with OnSign.tv digital signage, allowing you to engage audiences with live social content.
In case, if you have any trouble during the following process contact us via support@socialwalls.com
