Introduction
Even though times have changed and there are other various sources to get all the information at once on a common platform, there is a majority of people who still rely on RSS (Really Simple Syndication) feeds to get daily updates. RSS feeds are perfect to know about the latest news, podcasts, and other crucial information.
To further spread out information and to keep the potential users of your brand updated with the latest news of your brand, using digital signage is the best bet.
Being a highly interactive tool, digital signage is the perfect tool to spread the word to a large audience at once. Doing so would keep your customers well informed and they would never miss out on an update.
All you require is a social media aggregation tool to collect all the RSS feeds and display them on digital signage.
Social Walls is a brilliant social media aggregation tool that allows users to collect, curate, and embed the feeds on various marketing touchpoints including digital signages.
The platform allows users to collect content from over 15+ social media platforms including RSS feeds. Social Walls display offers various features to further enhance the performance of the feeds.
The customization features of the platform allow its users to enhance the look of the feeds by selecting from a wide range of templates, layouts, fonts, and much more.
The advanced moderation panel allows the user to remove any unnecessary content from the feeds.
The advanced analytics feature of the platform lets the users track the performance of the feeds. Users get detailed insights into total impressions, behavioral analysis of the users, and many other crucial details.
The platform users can take assistance from the robust back support team of the platform if they encounter any issues while using the platform.
Now that you are familiar with the Social Walls display and its features, follow the steps mentioned below to effortlessly display RSS feeds on digital signage.
Step 1
First, log in to your Social Walls account
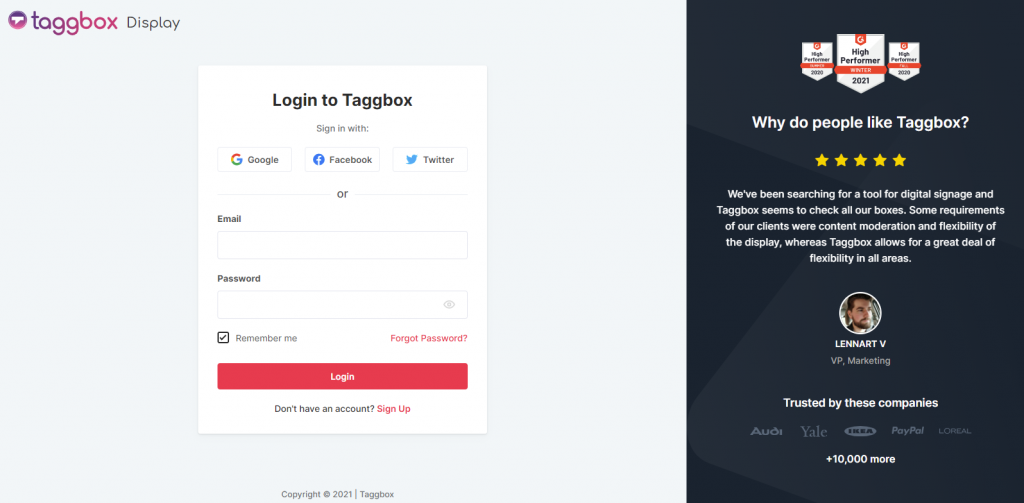
Step 2
After login, you will reach to the Social Walls Dashboard. Here, click on ‘Start Now’, and on Next Screen, you will ask to choose a network to create a social wall.

Step 3
In the popup that appears, select the RSS connection type from the top tabs and then fill out the required fields.

Steps 4
Here, a “Create RSS feed” box will appear.
Fill up the details such as:
“Display name” and “Feed URL” as per your requirement.
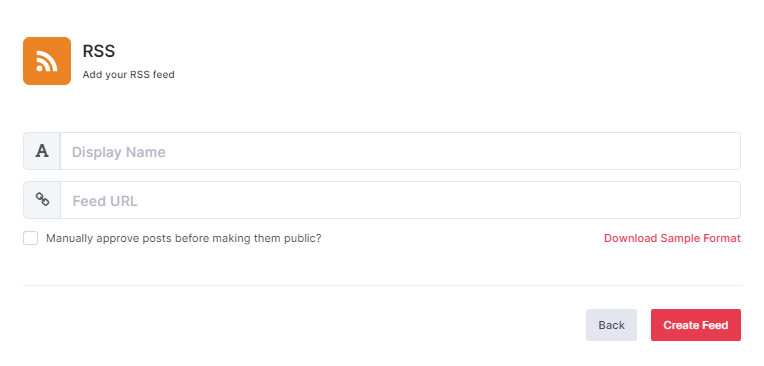
To enable Moderation on the connection, select “Manually approve posts before making them public.”
Then click the “Create Feed” button to complete adding.
You can also use the Personalize and Moderation Panel to set up your RSS Feeds according to you (You can find them below the Feeds option).
Display RSS Feeds on any Digital Signage Platform
To display the RSS Feeds on any digital signage platform you need to follow the below steps:–
Step 1
Click on the Display button at the bottom of the left column on your wall editor.
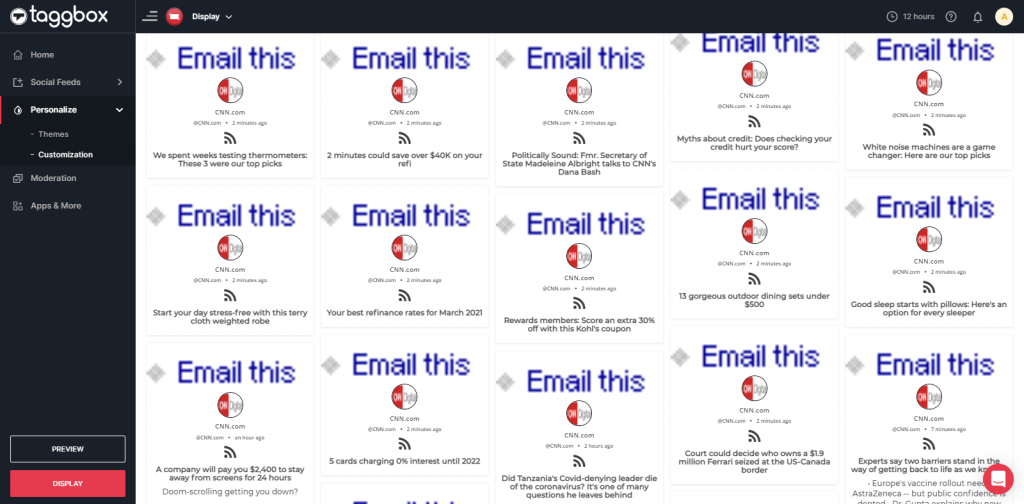
Step 2
Select your Platform (Eg: Mvix, Enplug, Screen Cloud, etc.)
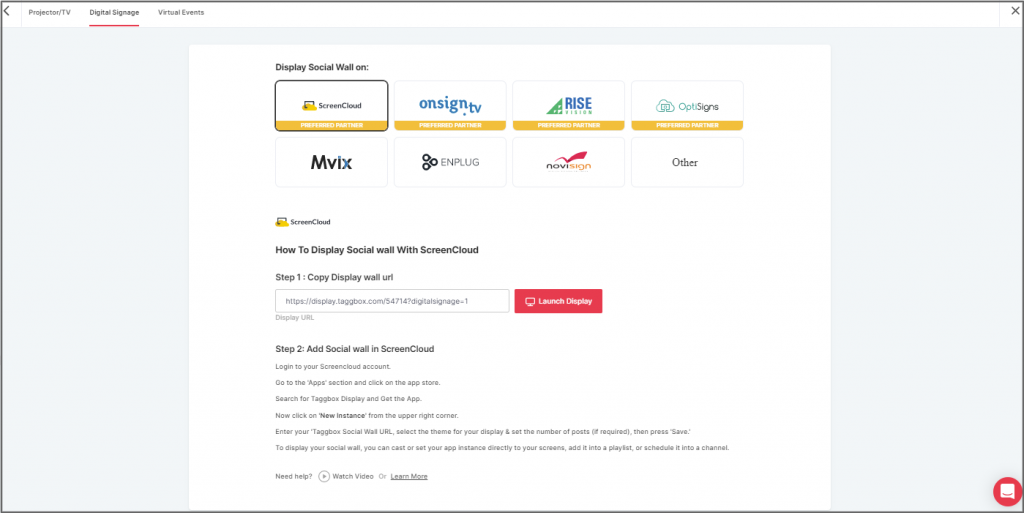
Try Social Walls– Start Your 14 Days Free Trial
Display on Screencloud
Step 1
Choose ScreenCloud as your digital signage option
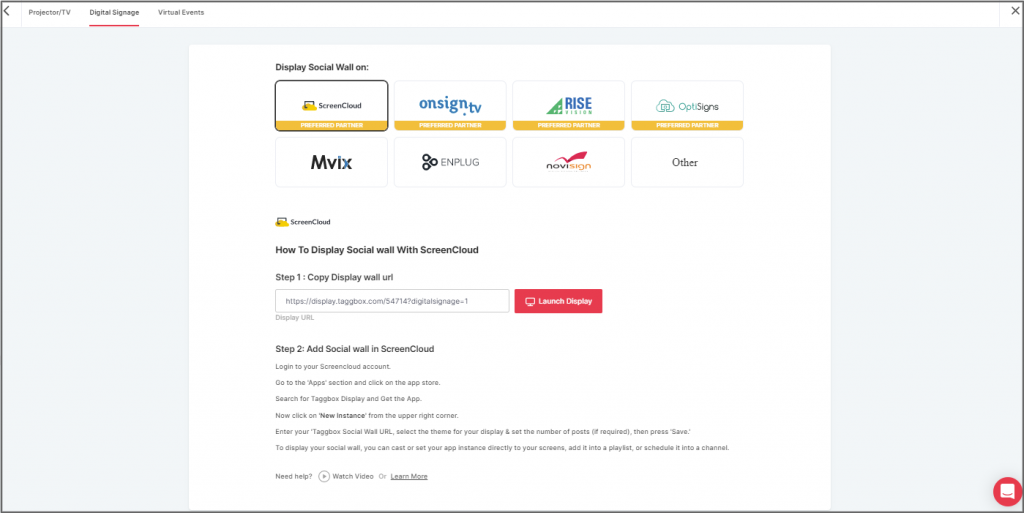
Step 2
A dialogue box explaining steps to display the social wall on Screen Cloud will appear. Here, copy the Embed Code/ URL to the clipboard.
Step 3
Now, login to your Screen Cloud account.

Step 4
Click on “Apps” and Search for Social Walls
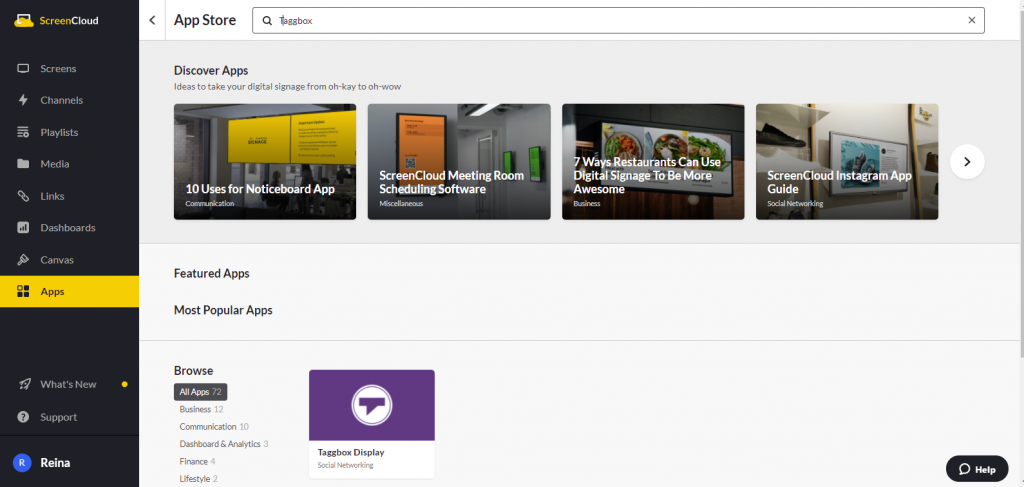
Step 5
Now you will get the app guide; click on the get option.
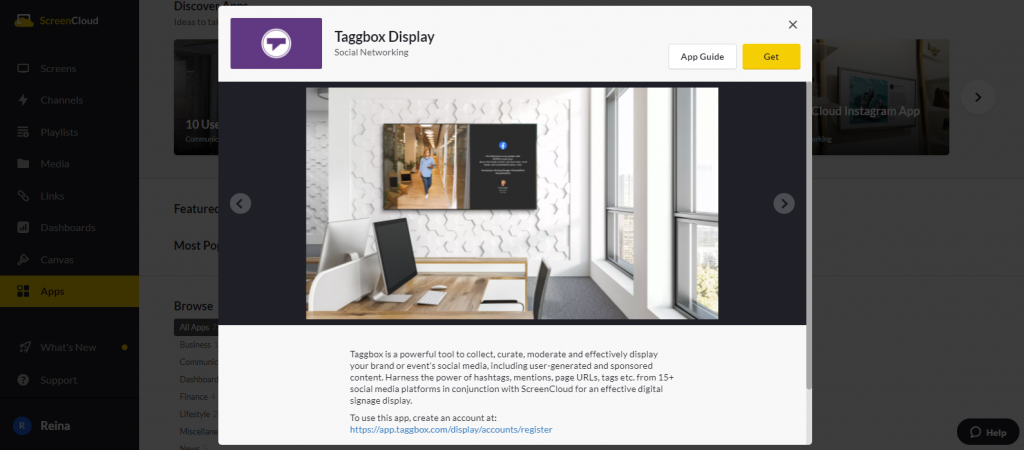
Step 6
Now give a name to your wall, enter your social media wall (as per above), select the theme and number of posts. Click Save.

Great! You have successfully integrated social wall on your Screen Cloud digital signage.
Display on Onsign
Step 1
Click on the display button and you will get the following options. Here you have to select Onsign.tv
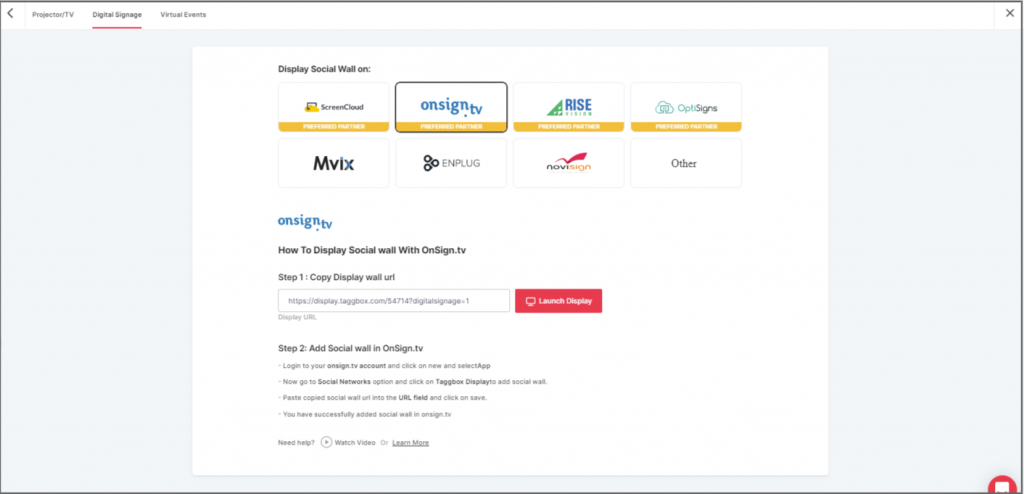
Step 2
Now, Register on OnSign or login to your existing account.

Step 3
Go to the Content section on the upper left. Click on New and then select App.

Step 4
Search here for social networks and click on the Social Networks Tab. Then choose the Social Walls App Option.
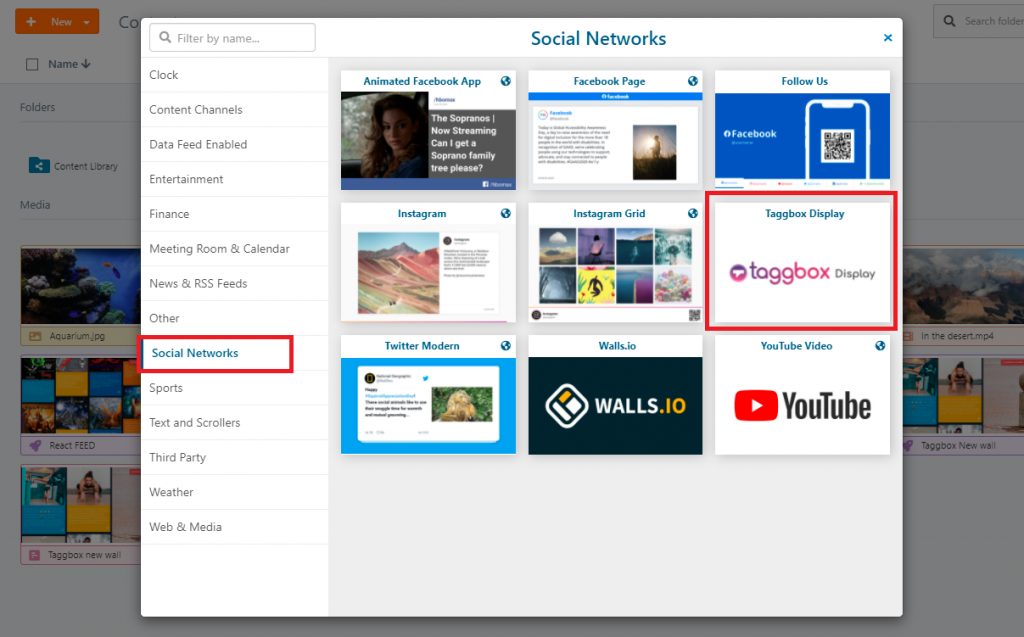
Step 5
Paste your Social Walls wall link into the URL field. Then select the ‘Preview’ button in the lower-right corner. Everything looking good? Hit the Save button.
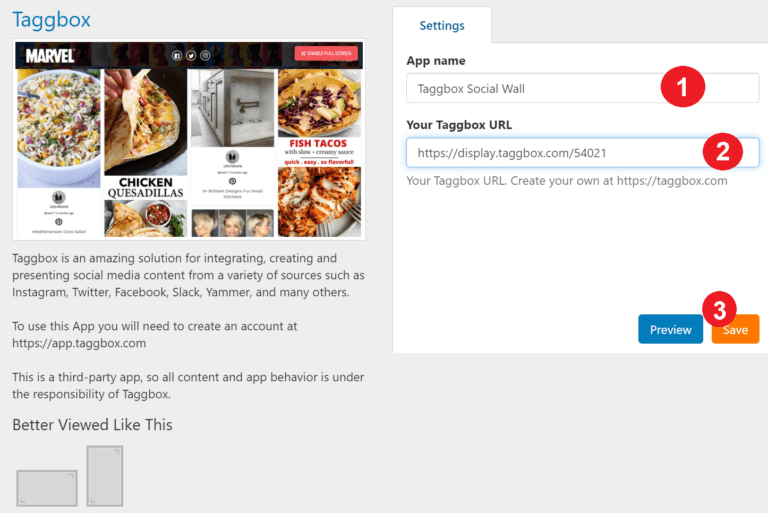
Display on Rise Vision
Step 1
Click on the Display button, and you will get the following options & Choose Rise Vision.
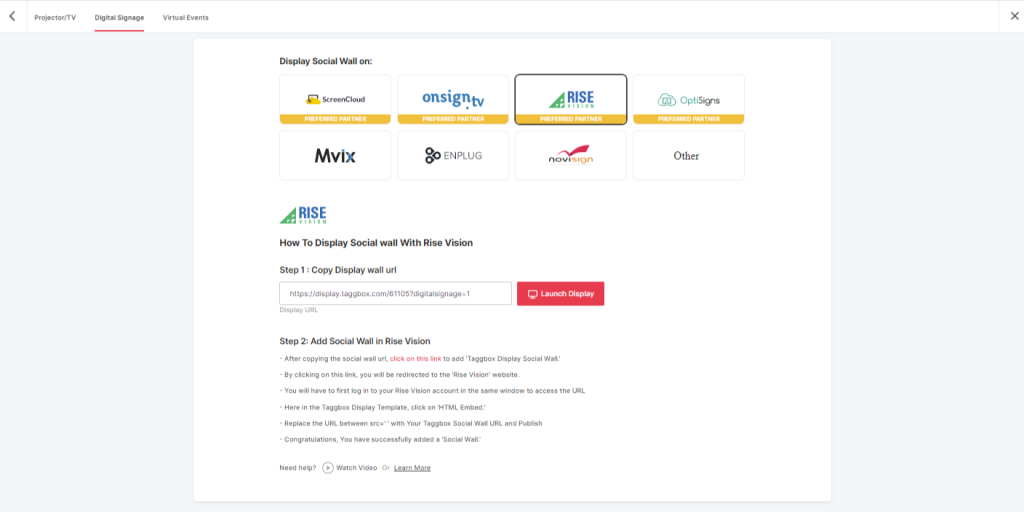
Step 2
A dialogue box explaining steps to display a social wall on Rise Vision will appear. From the first step, copy the Embed Code/ URL to the clipboard.
Step 3
Now, Register or log in on Rise Vision or Login to your existing account. Or, if you have already logged into the Rise Vision, then directly follow Step 4.
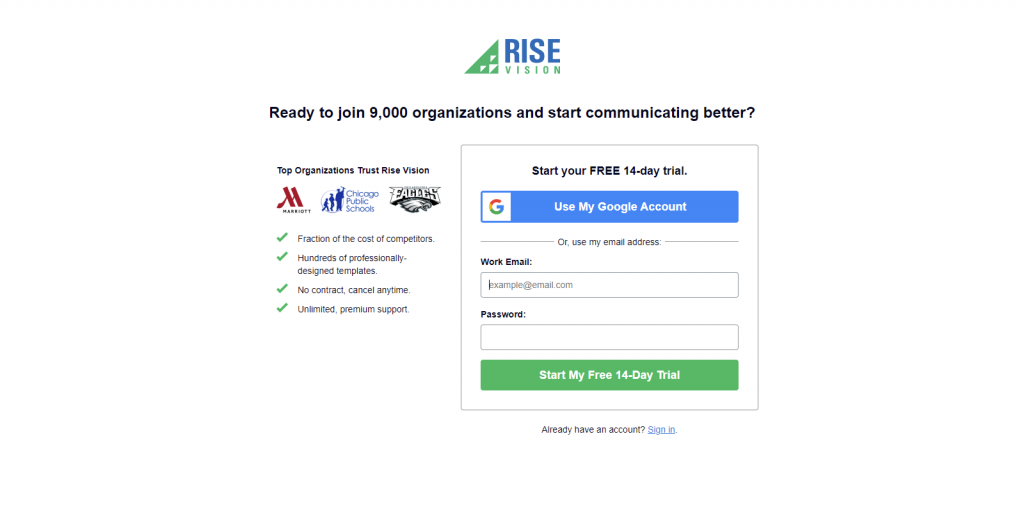
Step 4
Now click on this link, “https://bit.ly/3igriSA,” and you will see the Social Walls Template Screen. Here you have to select the “HTML Embed” Option.
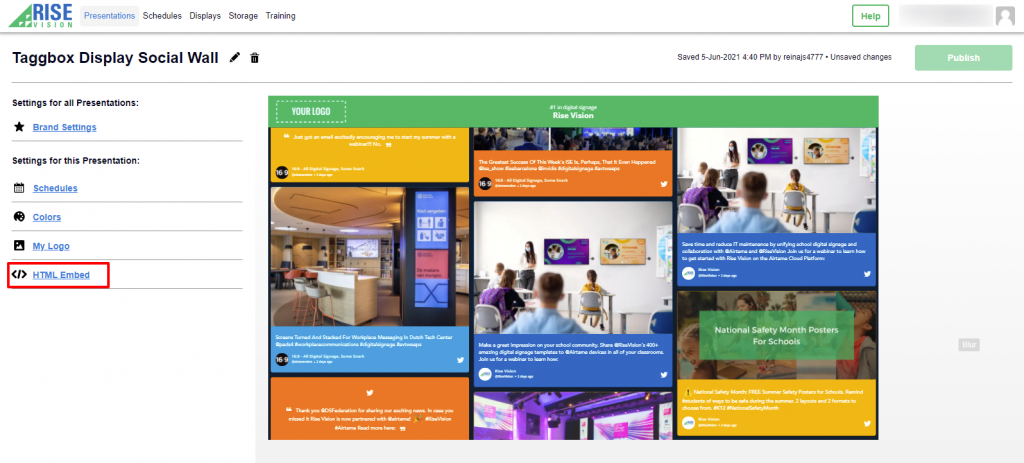
Step 5
Now Replace the URL between “src=’ ‘ in the iframe class section” with your Social Walls URL and click on publish button.
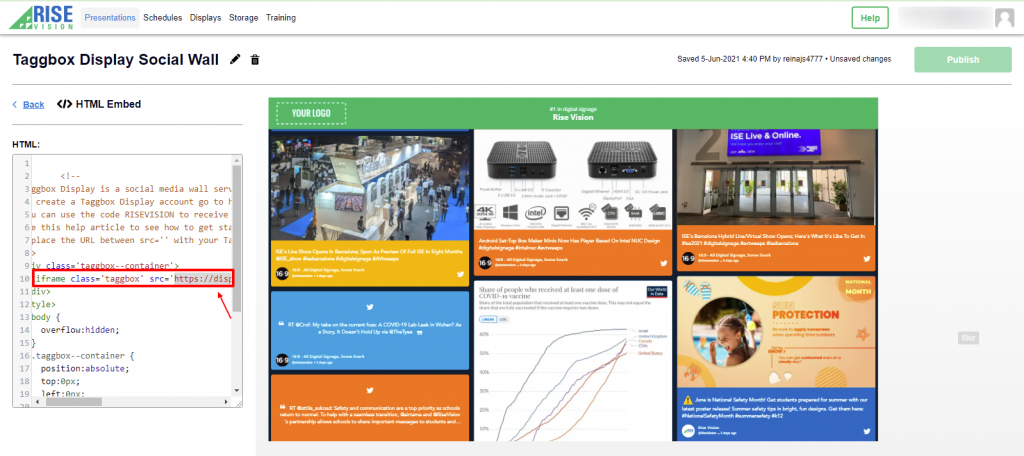
Congratulation, you have successfully integrated Social Walls on Rise Vision
Display on OptiSigns
Step 1
Click on the display button and choose OptiSigns as your option
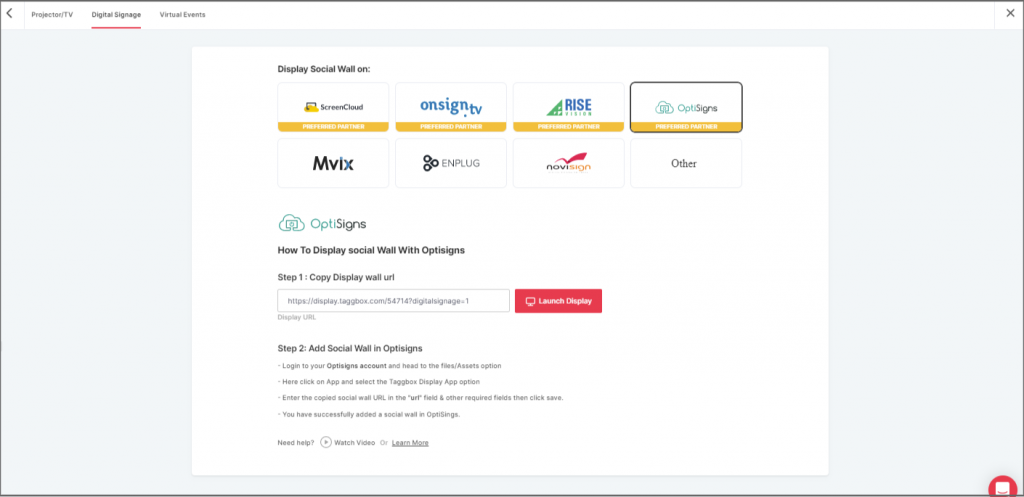
Step 2
Now Register or login to your existing Optisigns Account
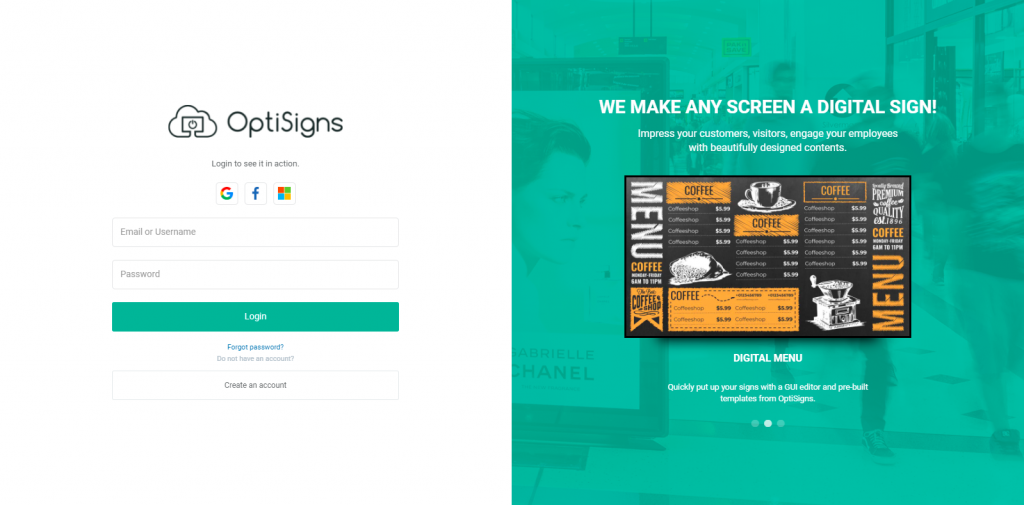
Step 3
Go to Files/Assets, Click on “App” and search for the Social Walls App
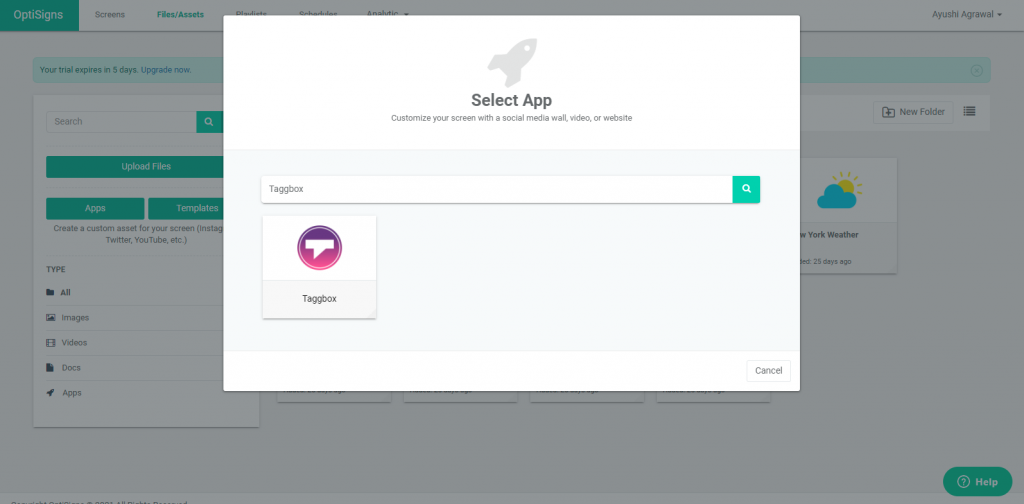
Step 4
Click on the Social Walls app & Enter the required information
Name: Enter your unique social wall name
URL: Copy the social wall url from Social Walls display account & paste it in the URL bar
Update Interval: Manage the frequency of updating of your social wall
Preview: Check the preview of your social wall
Save: If everything looks fine then click Save
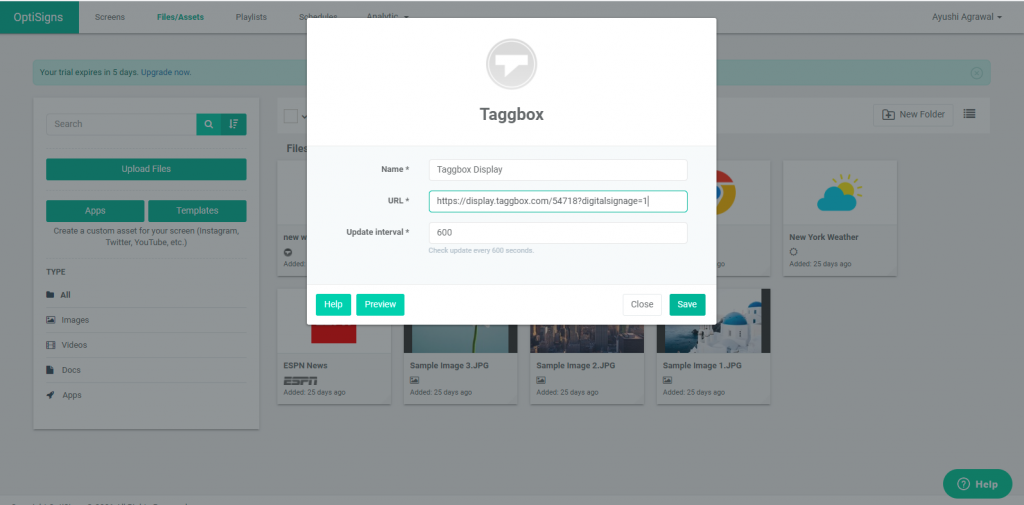
Congratulations! You have successfully integrated the Social Walls on OptiSigns Digital Signage.
Display on Enplug
Step 1
To display on Enplug, select Enplug as your digital signage option.
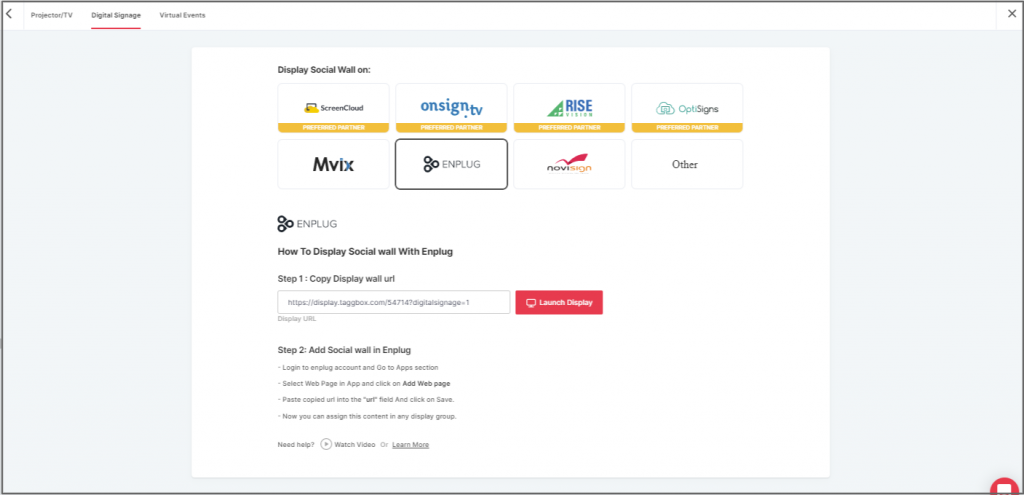
Step 2
Now, login to your Enplug account.

Step 3
Next, click on the Apps dropdown.
Step 4
Select the Webpage App.
Step 5
Now, click on Add Website.
Step 6
In the URL Field, paste the copied Embed URL.
Great! You have successfully integrated social wall on your Enplug digital signage.
Display on NoviSign
Step 1
Select Novisign as your digital signage option.
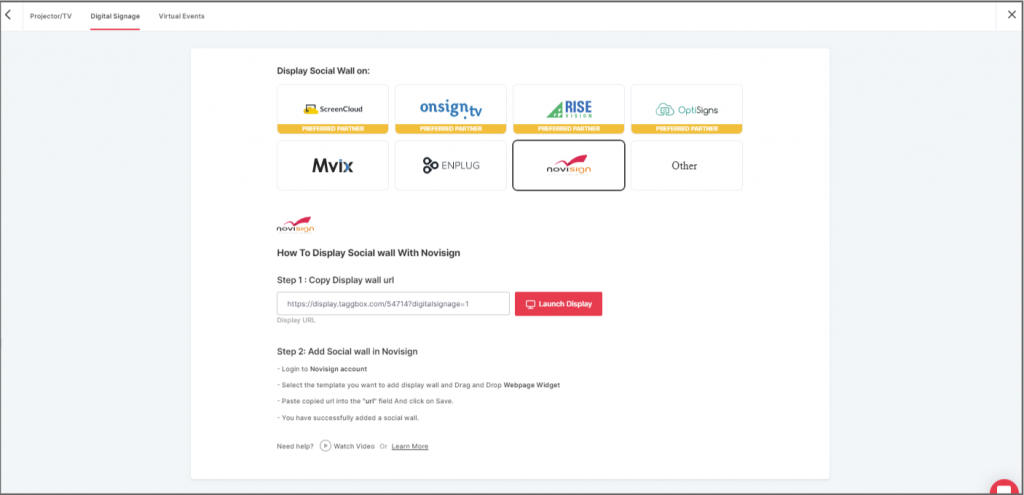
Step 2
Now, login to app.novisign.com.

Step 3
Next, click on the Compose button.
Step 4
Select Template.
Step 5
Now, drag and drop widgets: Webpage.
Step 6
In the Webpage Field, paste the copied Embed URL.
Great! You have successfully integrated a social wall on your Novisign digital signage.
Conclusion
Pretty simple, wasn’t it?
RSS feeds are still being highly leveraged by a large number of people. Further displaying them on digital signage and placing them strategically will keep your customers updated and they would never miss out on an update from your brand.
Get going and display RSS feeds on digital signage using Social Walls!
