In today’s fast-moving digital world, brands are constantly finding new ways to turn social media engagement into real-time visual experiences. That’s where a social media aggregator like Social Walls steps in — it collects your best content from platforms like Pinterest and displays it beautifully on screens.
By integrating feeds on digital signage for social media platforms like Pinterest, you can easily grab attention, enhance audience interaction, and strengthen your brand’s presence instantly.
Step 1: First, sign up or log in to your Social Walls account.
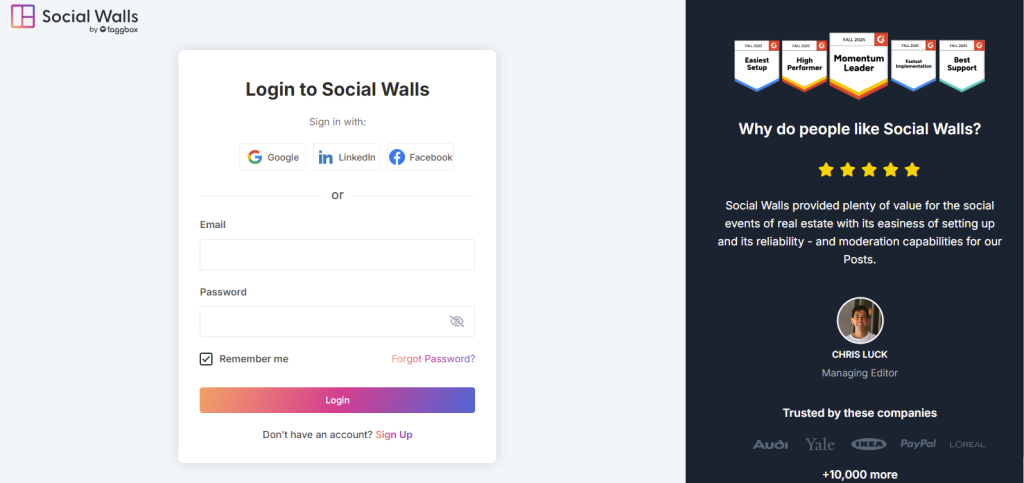
Step 2: After logging in, you’ll land on the Social Walls home dashboard. From there, click “Create a Wall”.
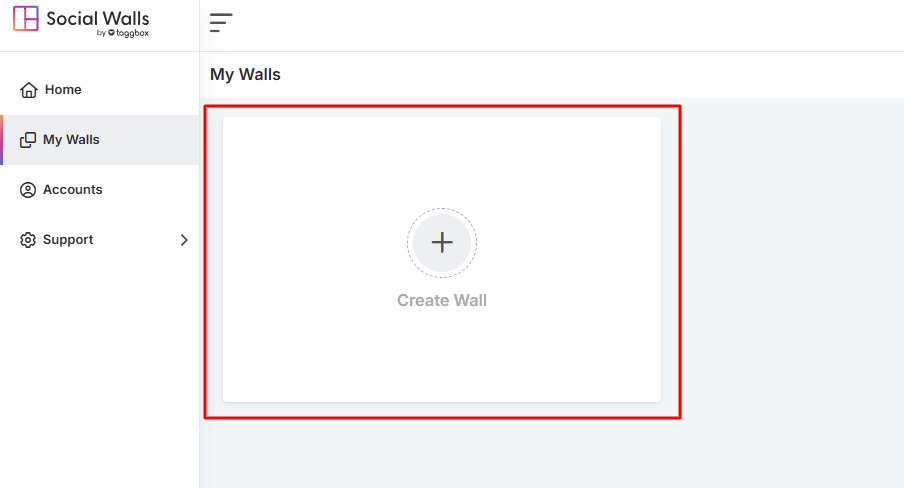
Step 3: After that, give your wall a name that matches your campaign, event, or theme.
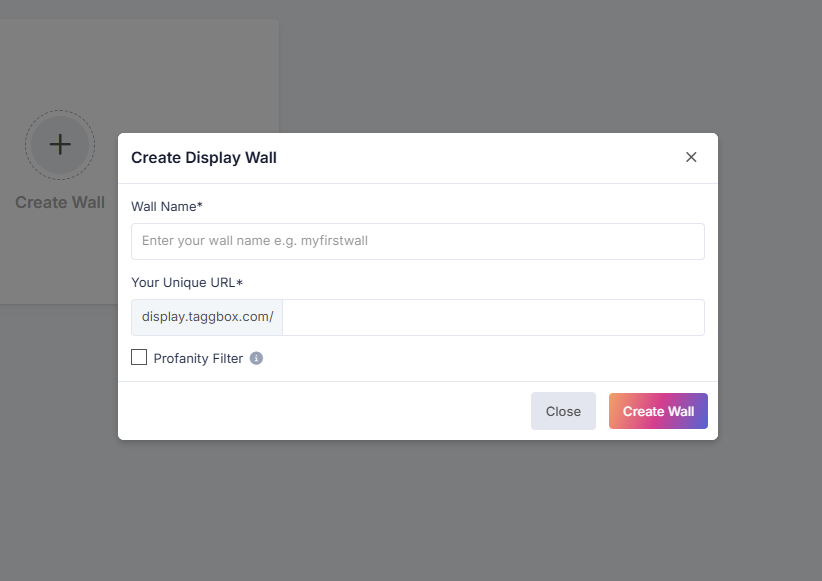
Step 4: Next, choose the social media source from which you want to fetch your feeds. Choose Pinterest for feeds.
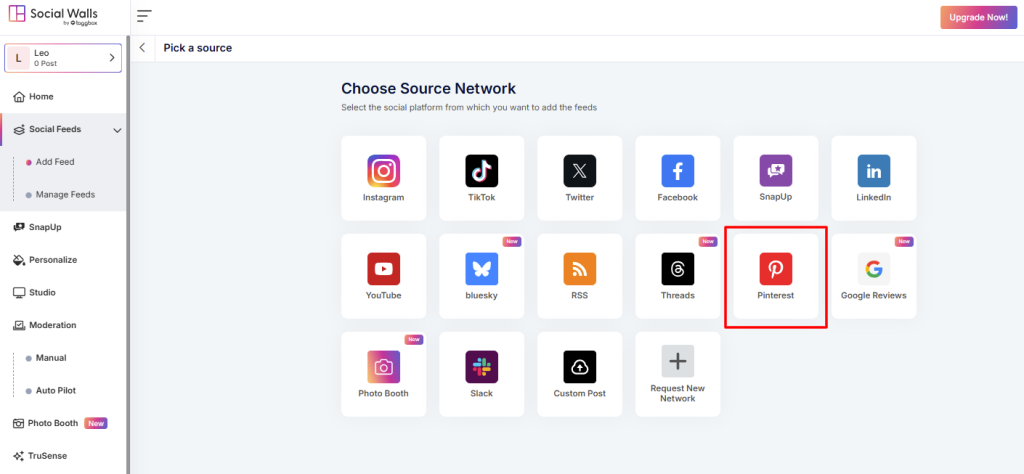
Step 5: Now, it’s time to decide how you want to fetch Pinterest feeds. You’ll have two options:
- Handle: Enter your Pinterest brand handle to fetch all your posts.
- User Board: Paste the URL of the Pinterest board you want to aggregate.
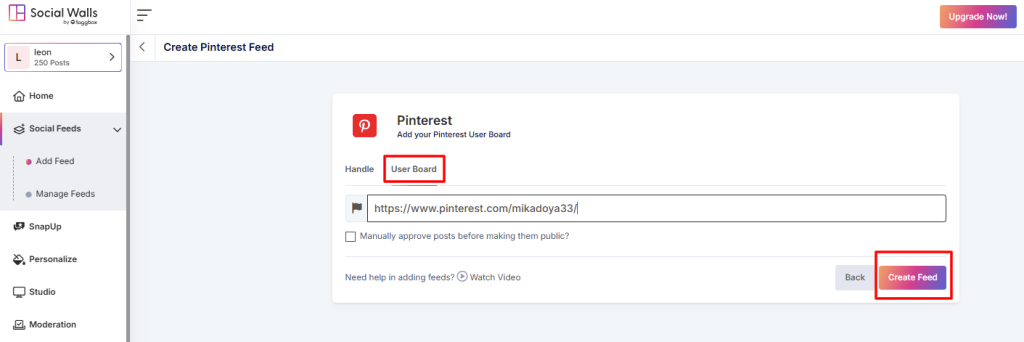
Step 6: Once selected, preview your Social Wall to ensure it looks perfect. Then, under Integrate with Digital Display → Digital Signage, there you will get social wall display url.
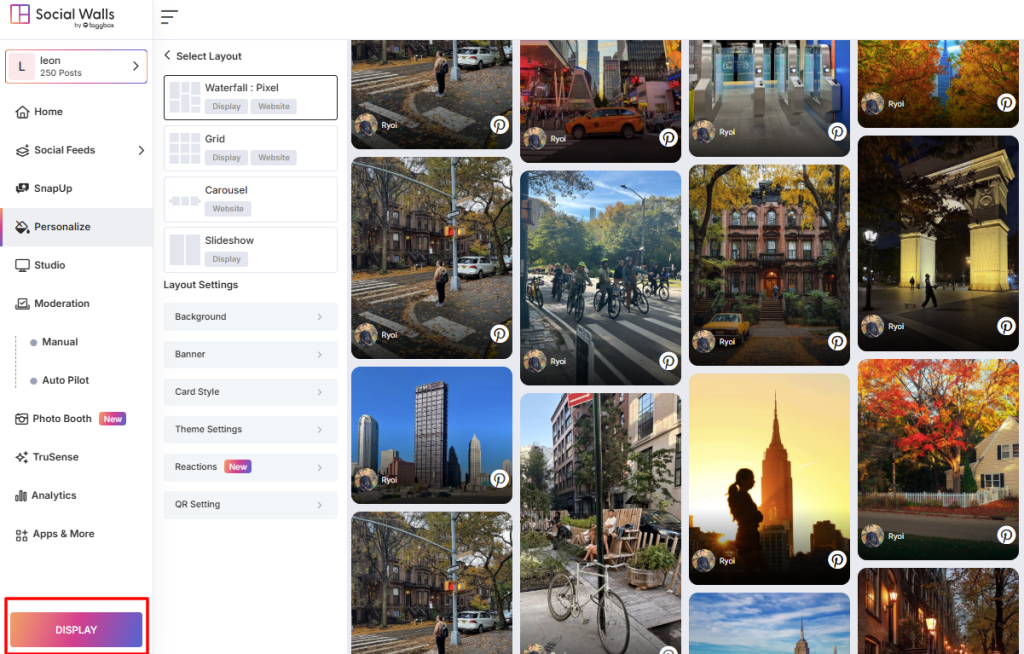
Step 7: Login to ScreenCloud, navigate to Apps, search for Taggbox Display, and click ‘Get New Instance’.
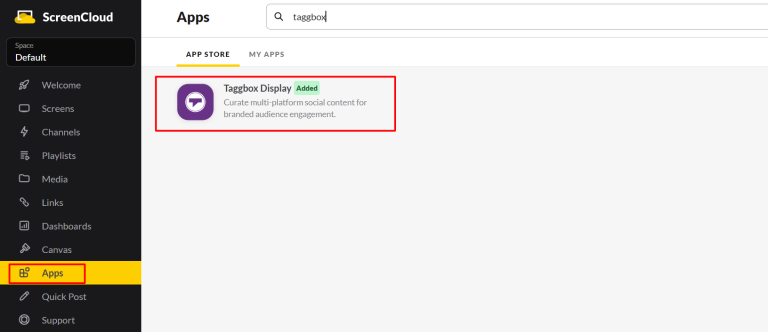
Inside your ScreenCloud dashboard:
- Navigate to Content → Apps
- Search for Taggbox Display (the app that powers Social Walls)
- Paste your display wall URL in the URL box.
- Click Preview, then Save
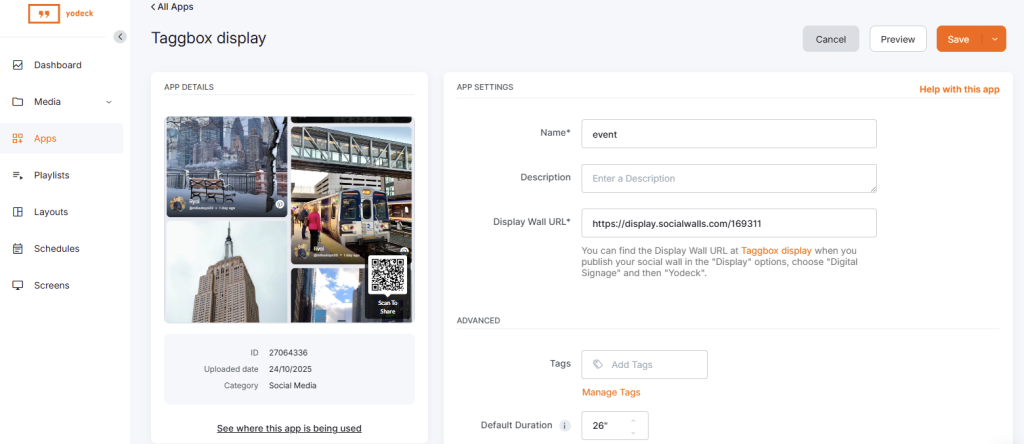
Step 8: Login to Mvix Digital Signage. Go to the Media tab and click Add Media. Paste your copied Embed URL into the Web Page URL field.
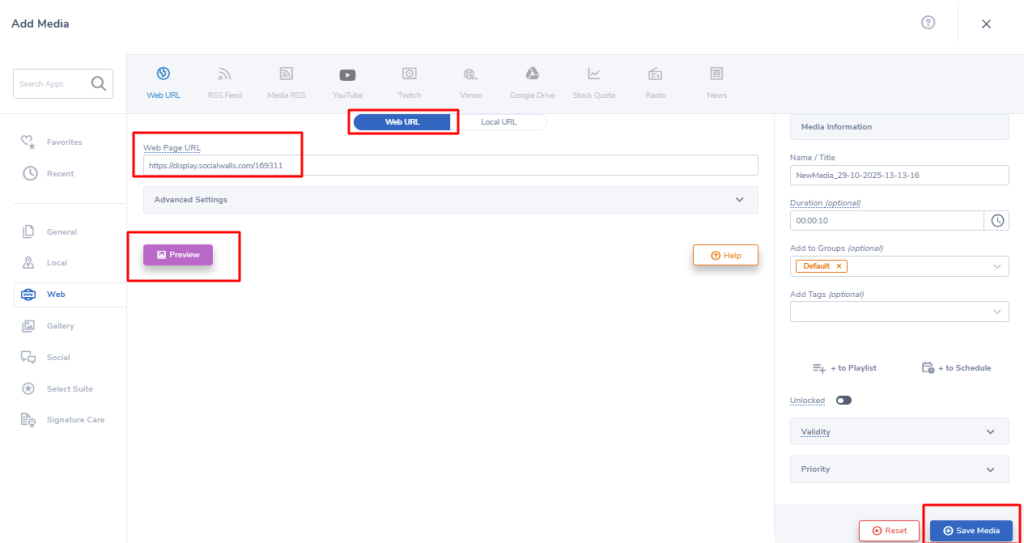
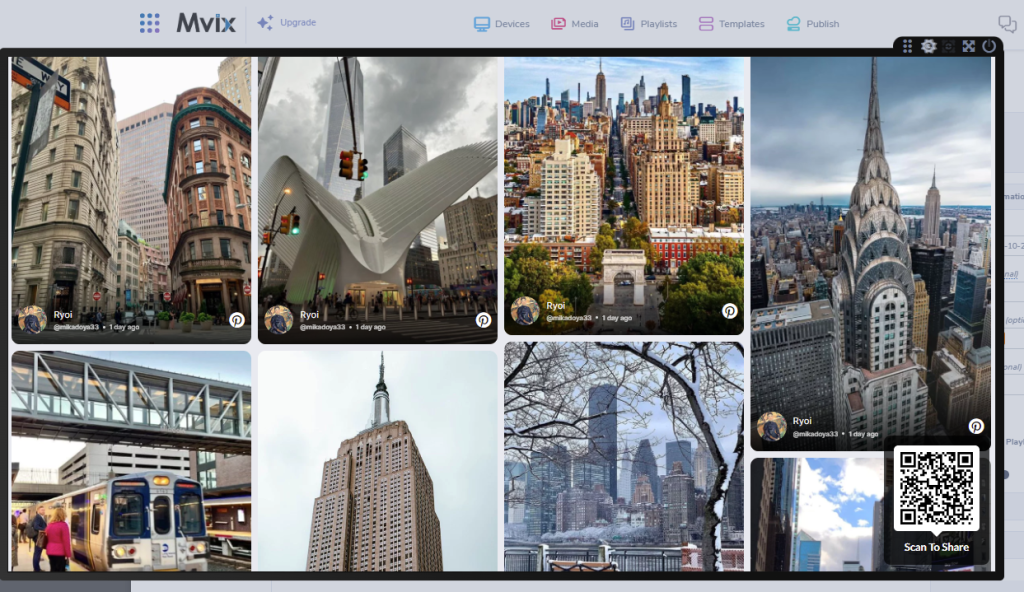
Great! You have successfully integrated pinterest feeds on various digital signage.
If you have any questions or need help, please contact us or write to us at support@socialwalls.com
