Creating and Publishing social wall with is very easy. Follow below given details to create amazing social wall for your displays.
Get Started with Social Walls
Follow steps below to Create a Social Wall:
Step 1: Log in to Social Walls and create your feed
- Sign up to create an account or login to your existing Social Walls account.
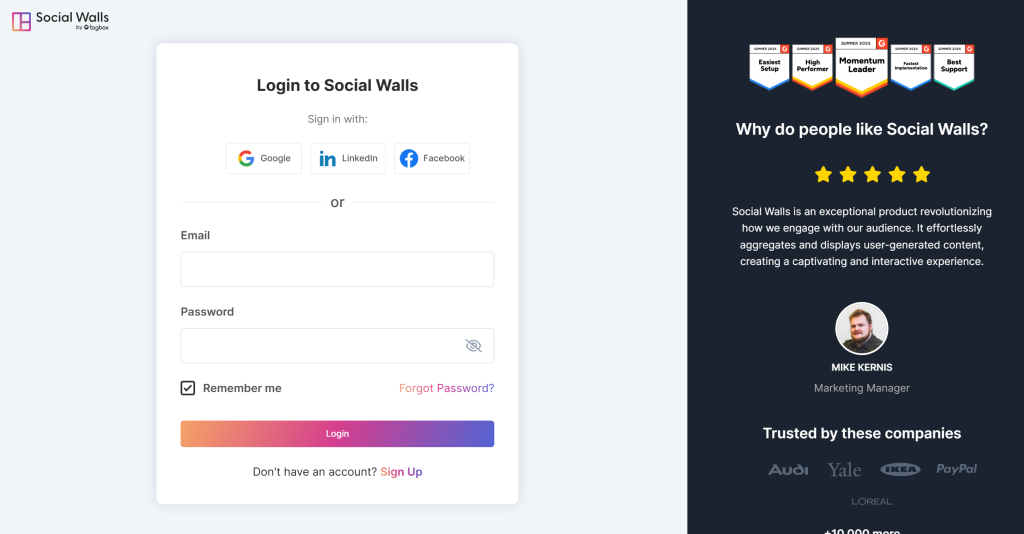
- After Login you will be landed on the Social Walls Dashboard.
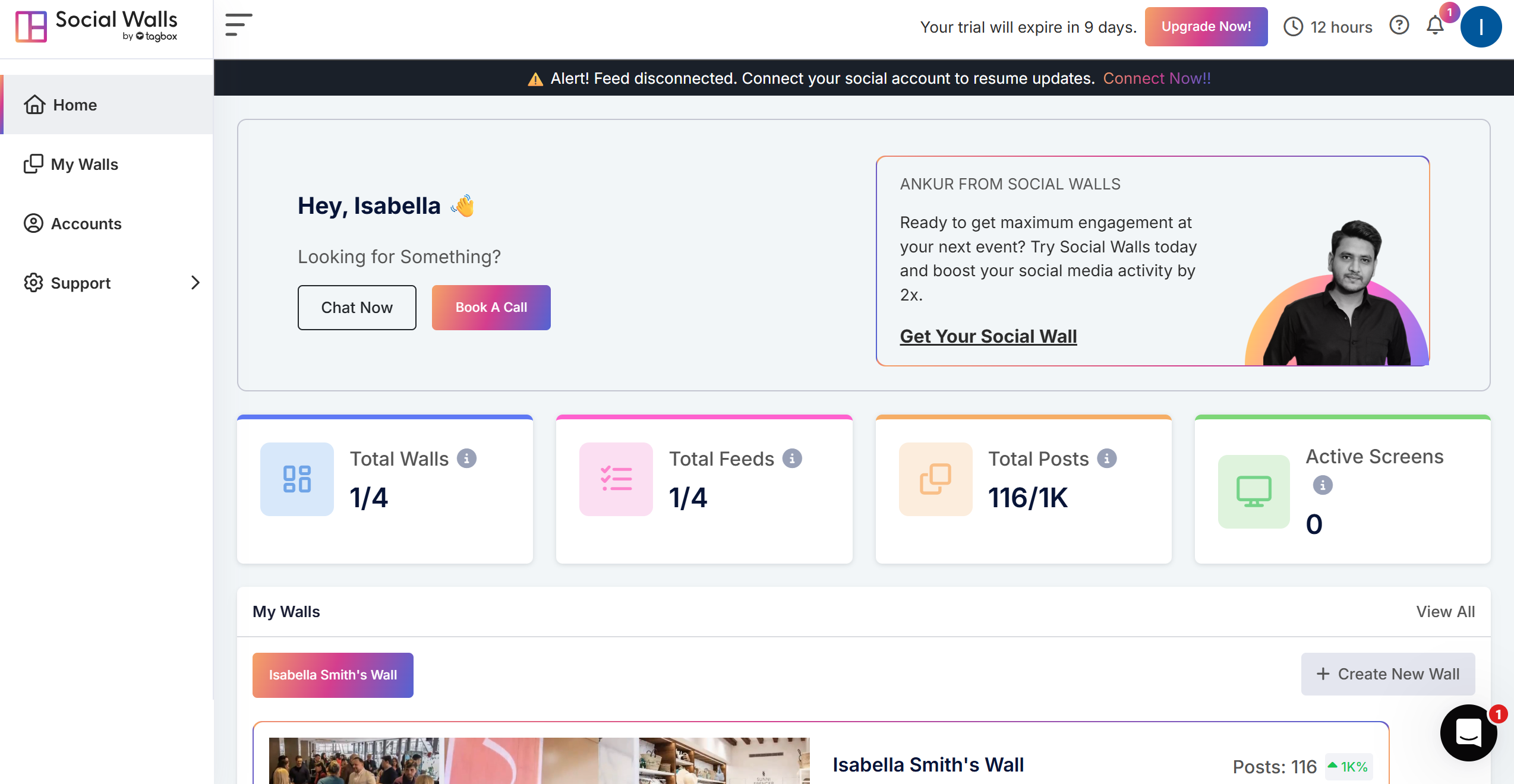
- On the Social Walls Dashboard click the “Create New Wall” button to get started. And give a name to your wall. A Unique URL of your wall will be created automatically according to your wall name. You can also change it according to you.

- Now, create your feed for which you have to choose your preferred network. For this example, let’s choose Instagram.
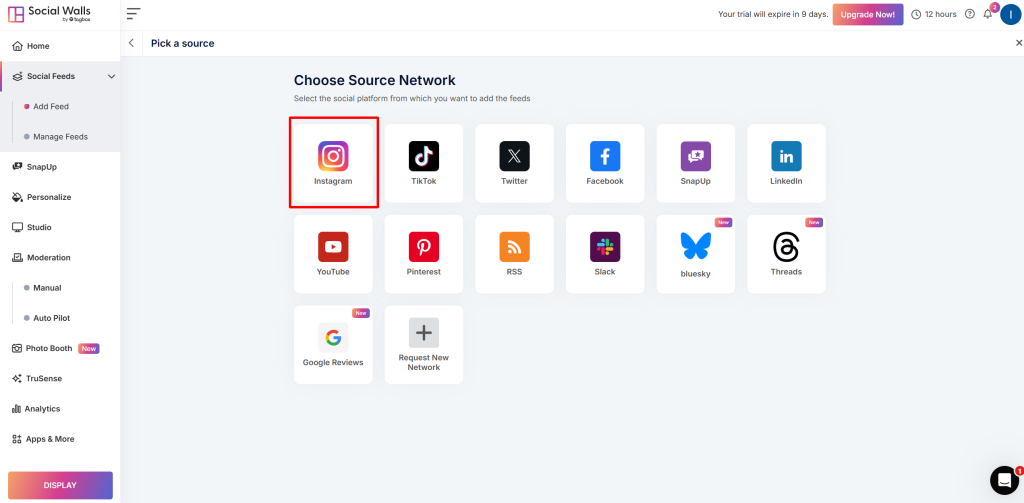
- Next, you will get a few options of connection type to fetch content, like hashtags, my handle, mentions, stories, etc. Let’s go with hashtags.
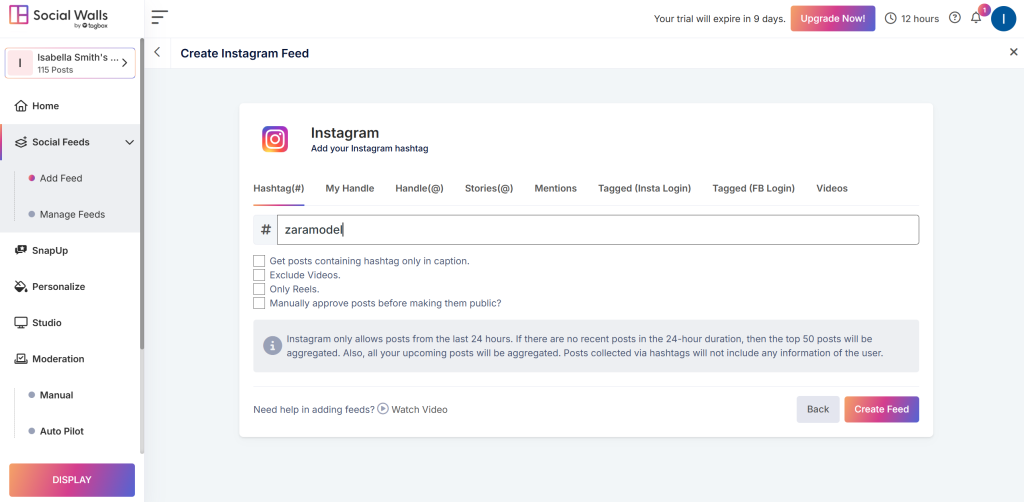
- In the next step, you can see that your feed is ready with all the content that you can see on your dashboard.
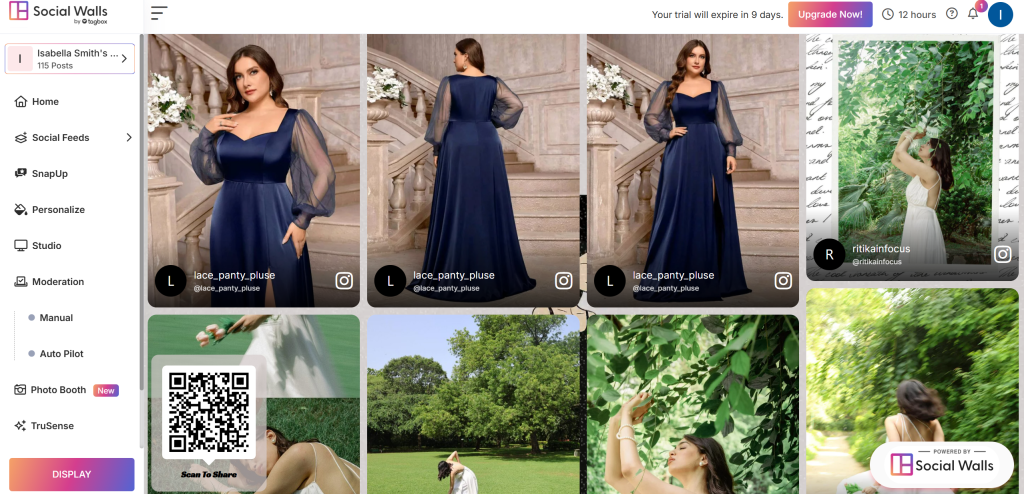
- Click on Manage Feeds to edit old and running feeds. You will see a Feeds Pop-up. Like this:
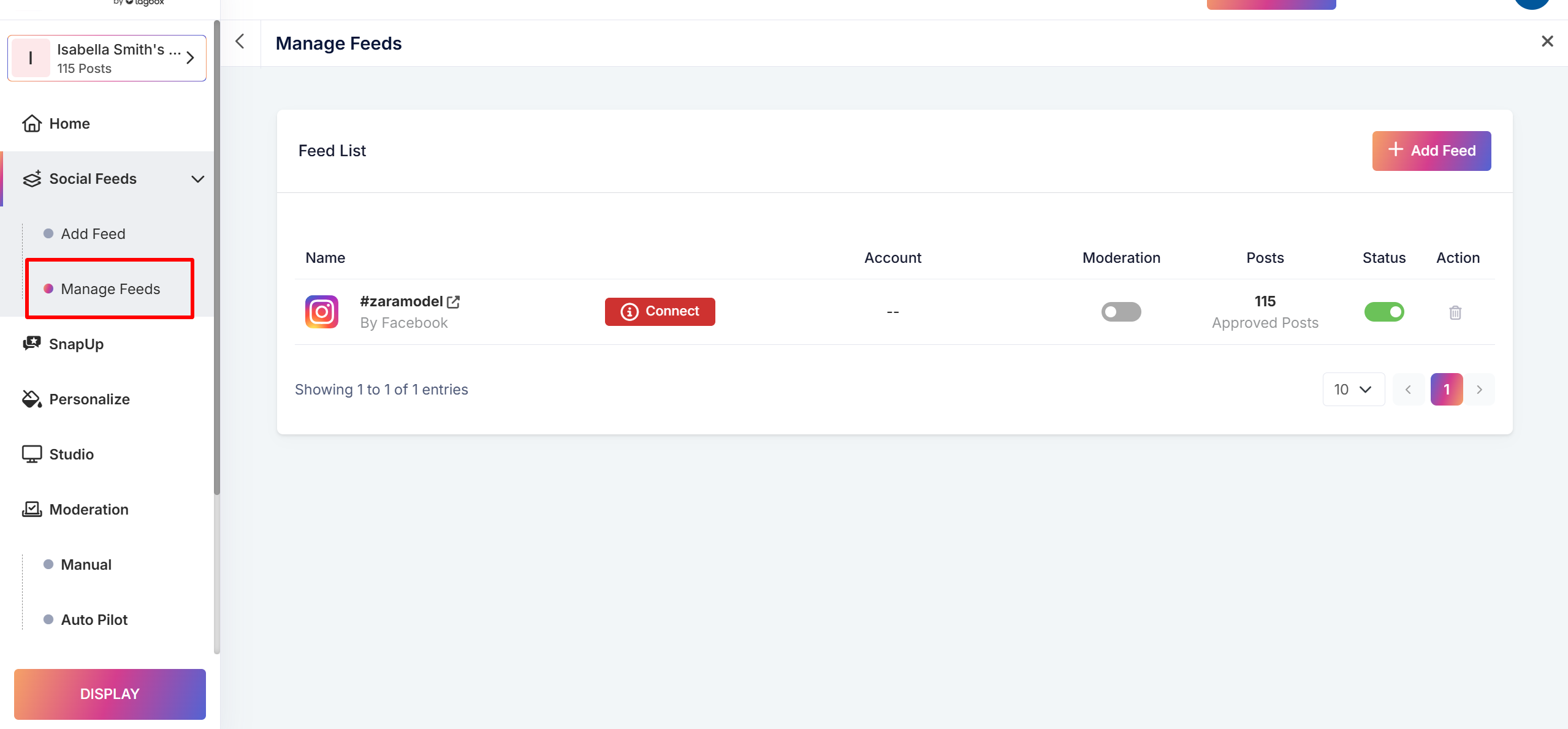
- In Manage Feeds, you can manage Status (On-Off), Moderation (On-Off) and Action (Delete).
You can add multiple connections by repeating the process. After creating connections you can use Personalize and Moderation Panel to set up your wall according to you.
Step 2: Publish Social Walls
Now it’s time to Publish your Social Wall.
- Next, go to the “Display Option,” where you will get different options like “Website,” “Digital Display,”.
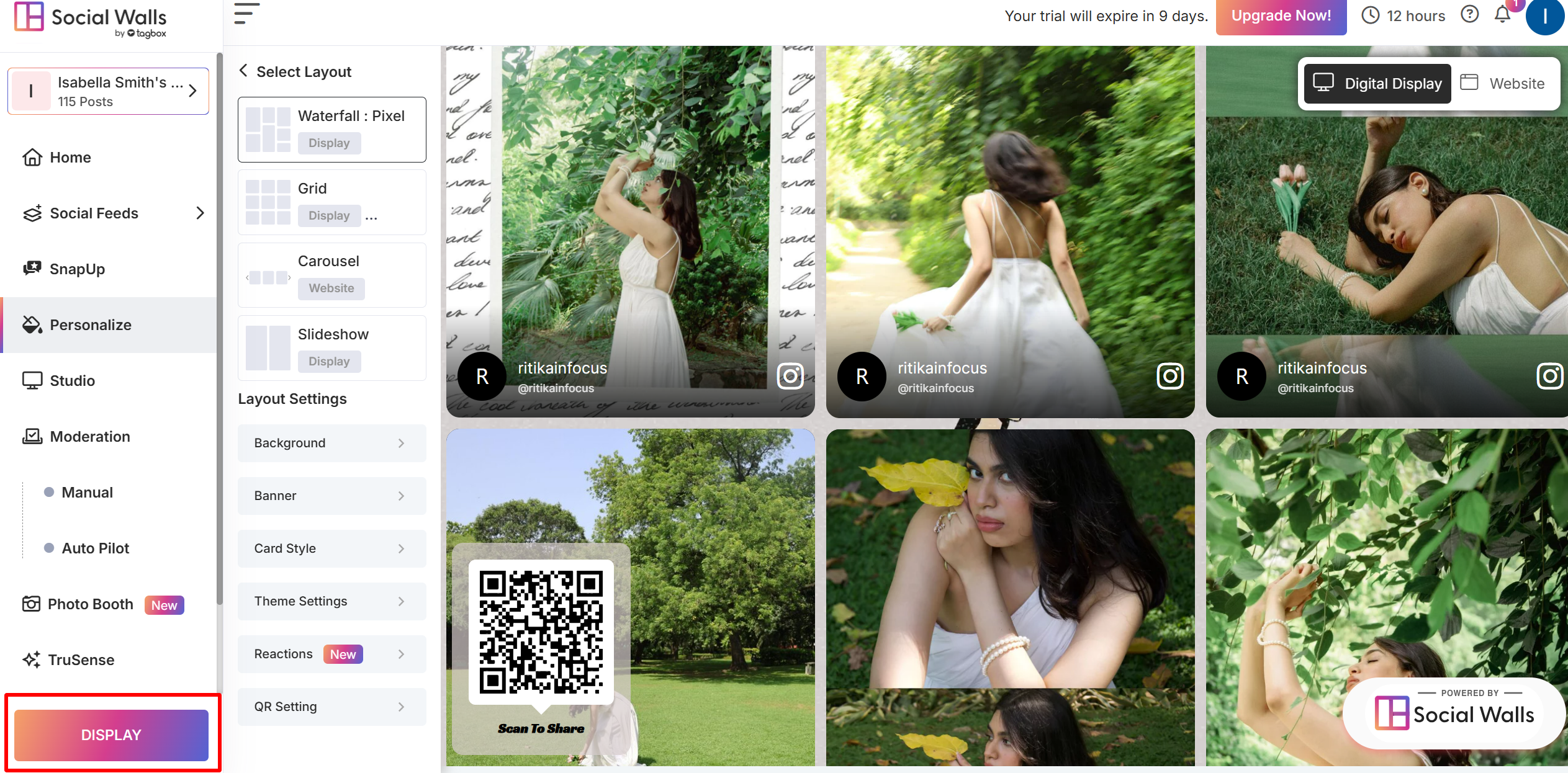
- Option 1: To showcase your content on Website, you can choose “Website Option.”
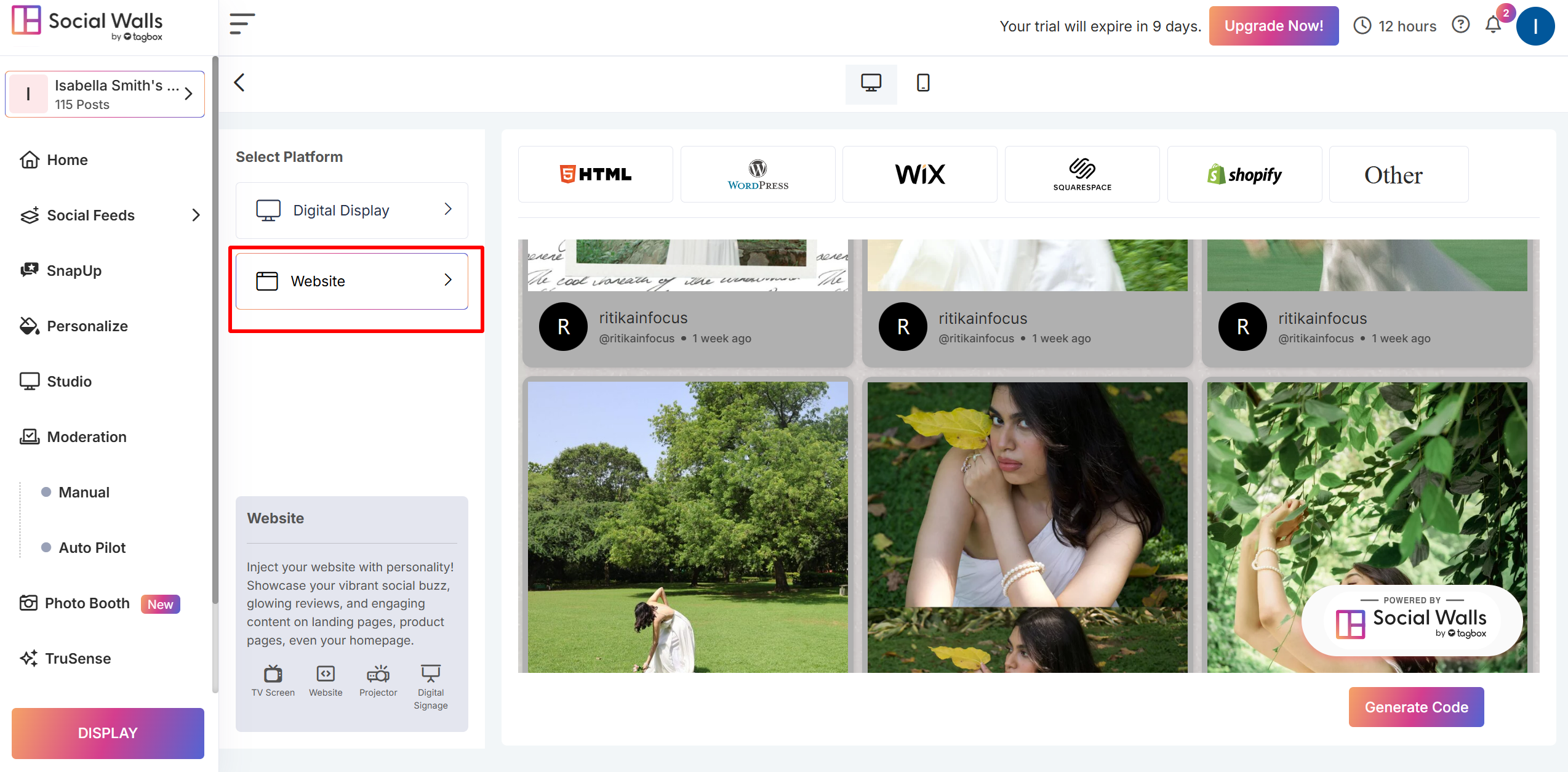
- Option 2: To showcase your content on digital signage at an event, you can choose “Digital Display.”
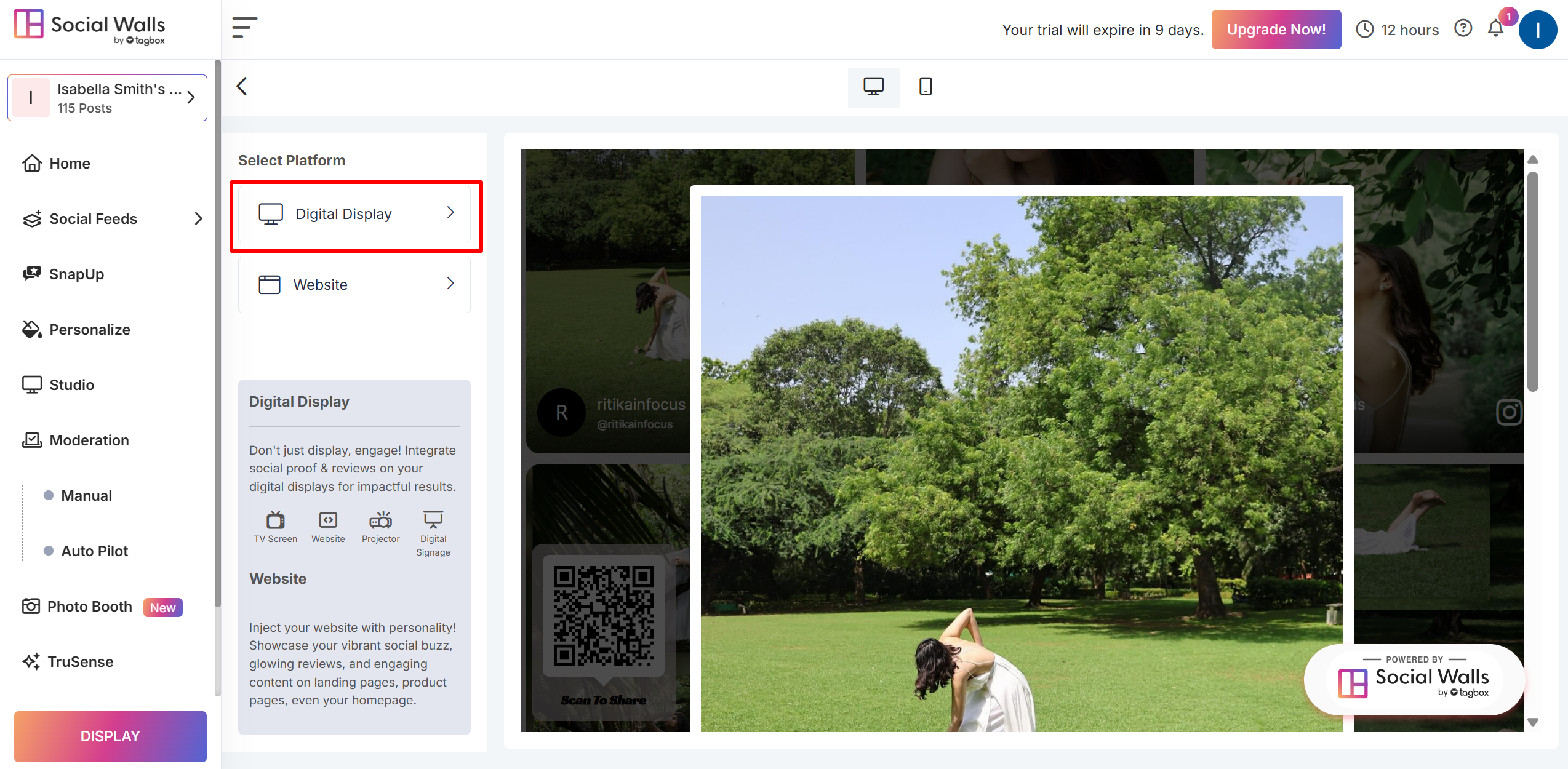
- Now you will see two options: “Display Wall on projector/tv” and “Display Wall in Digital signage“.
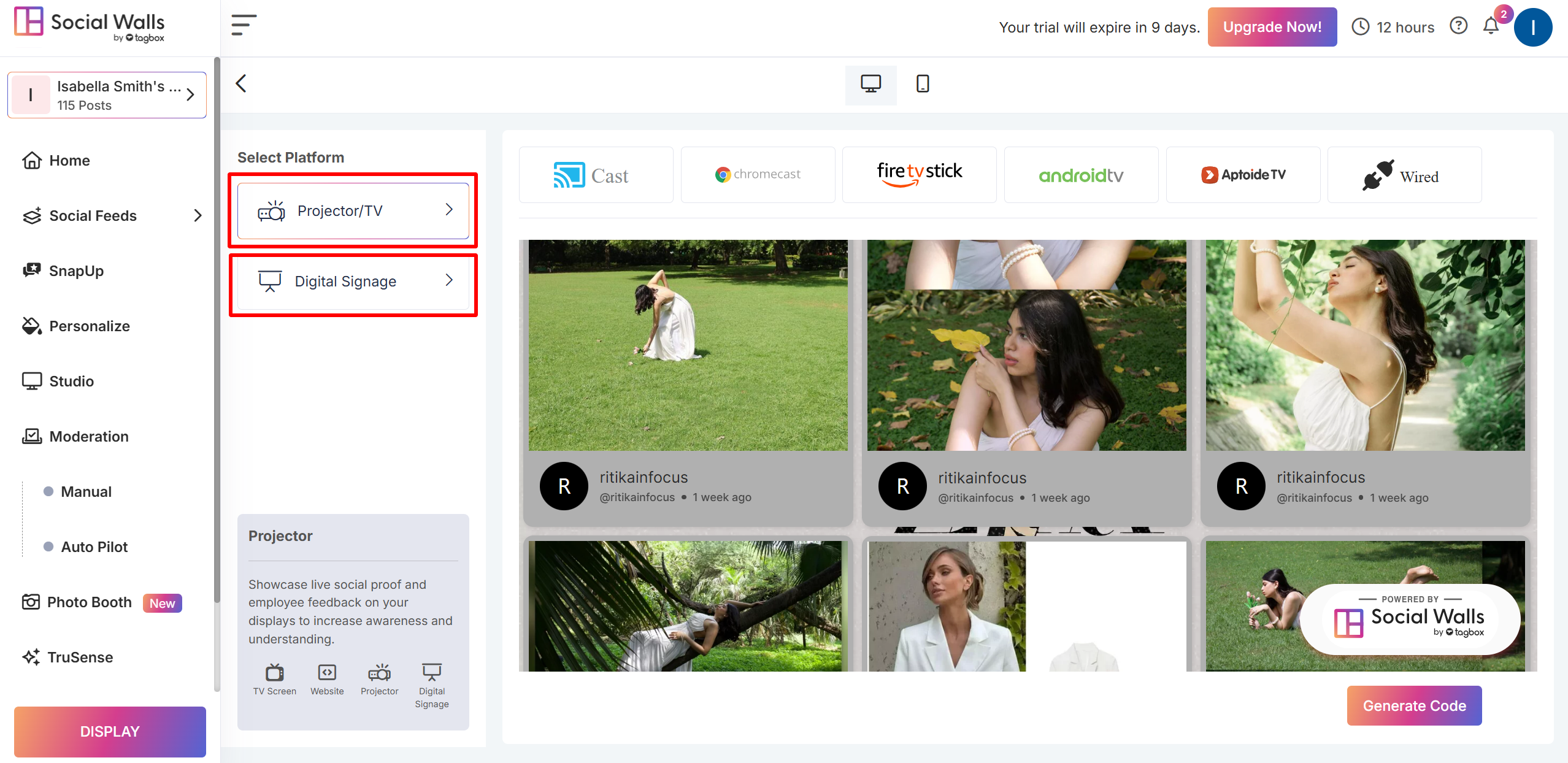
- If you want to display using “projector/tv option” then choose from options and copy the “display wall URL” and display your wall.
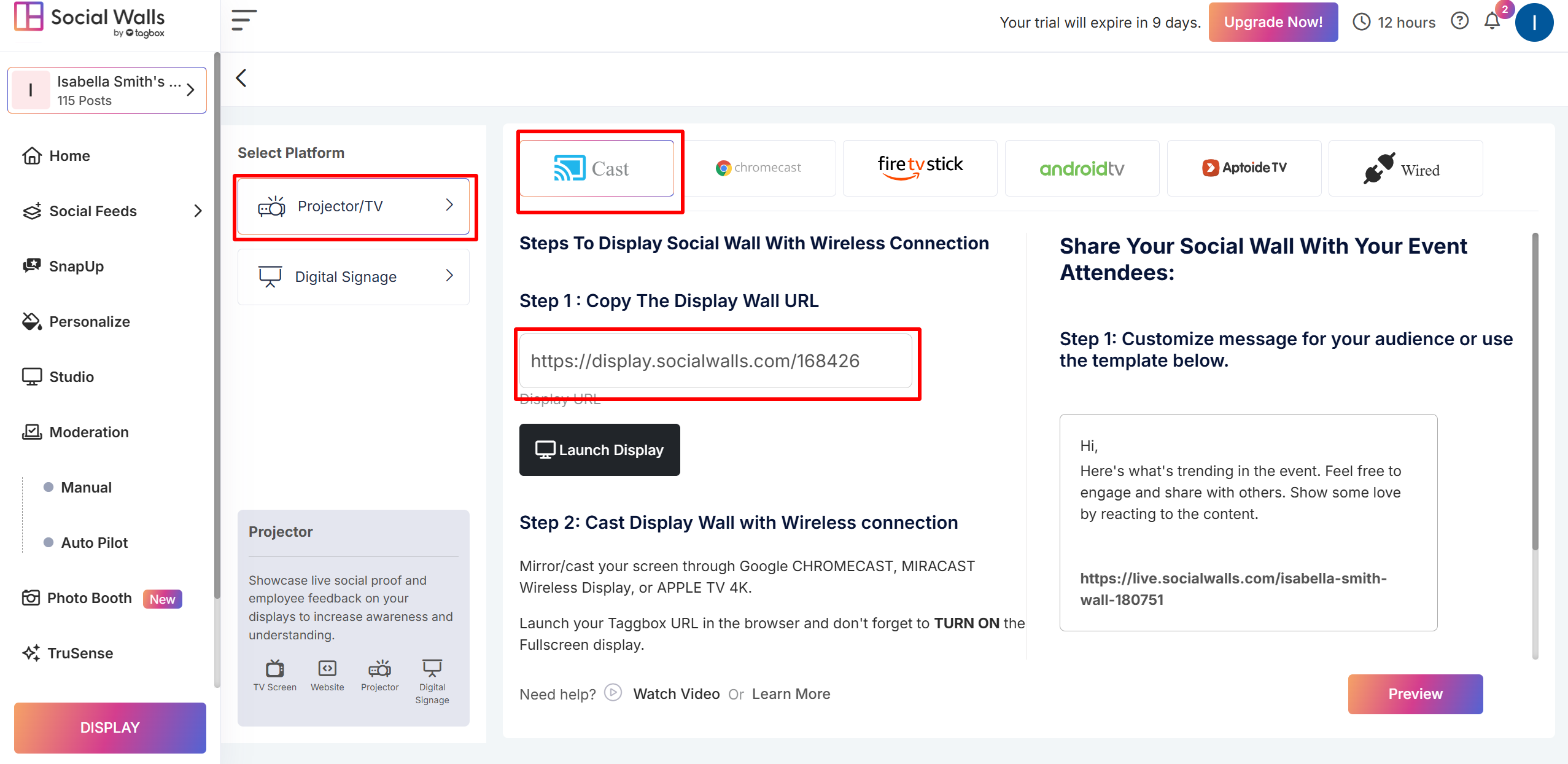
- If you want to display using “Digital signage option” then choose from options and display your wall.
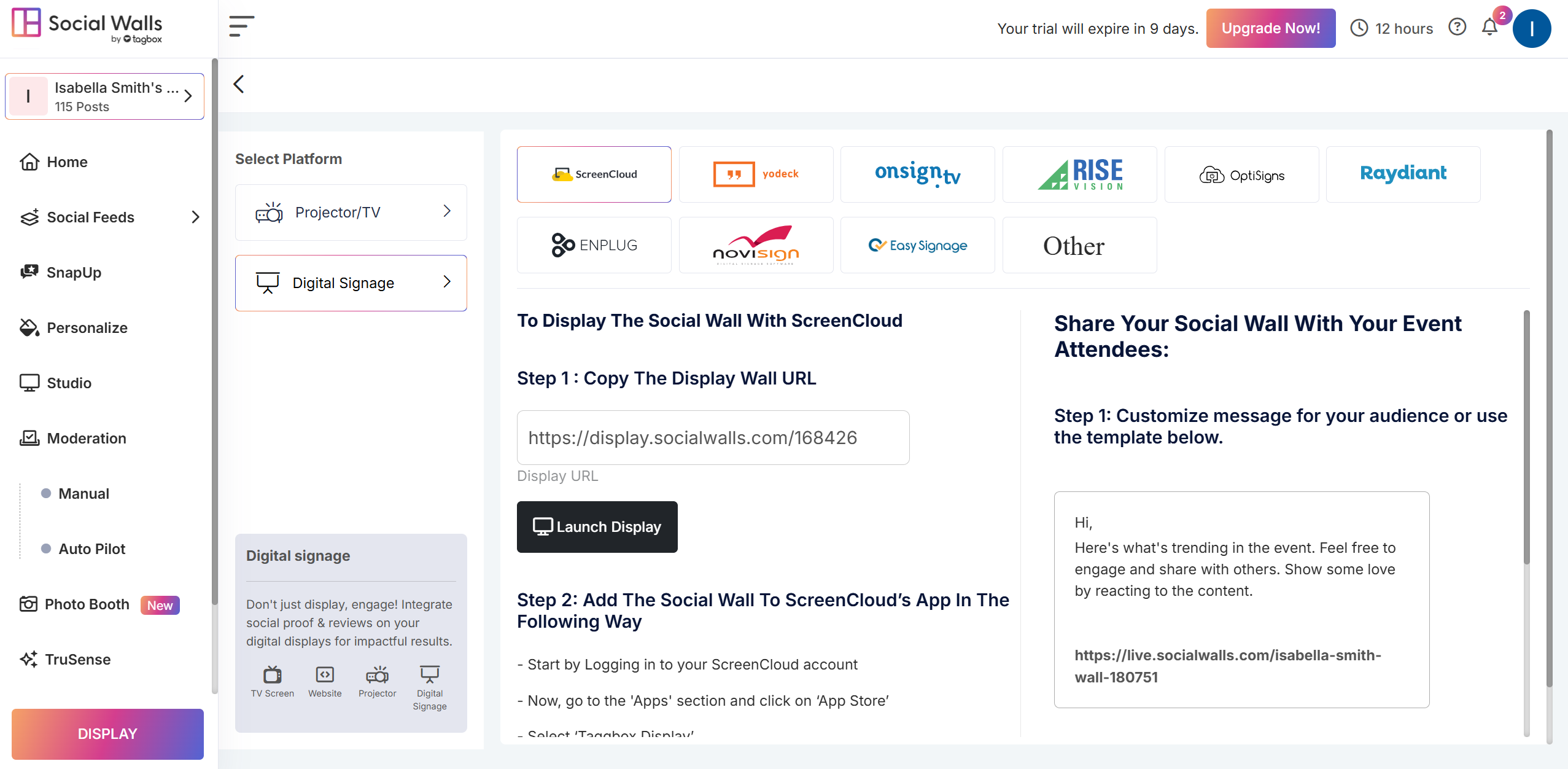
Well done! You now know how to display a Social Wall.
