Want to showcase real-time social content on your screens? With Social Walls — a powerful social media aggregator — you can collect and display live posts from multiple platforms and stream them directly to digital signage screens using ScreenCloud.
Step 1: Log in to Social Walls or create an account.
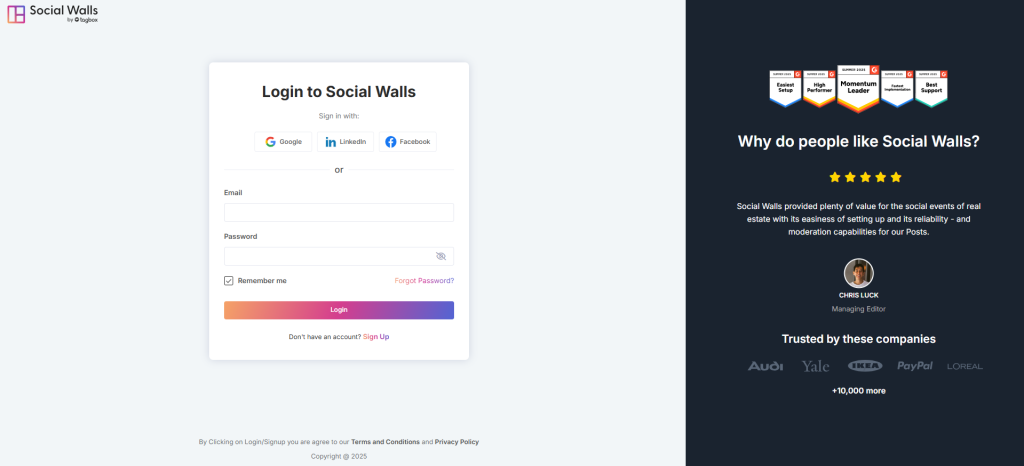
Step 2: Go to My Walls on your dashboard and click Create New Wall. Name your wall based on your event, campaign, or theme.
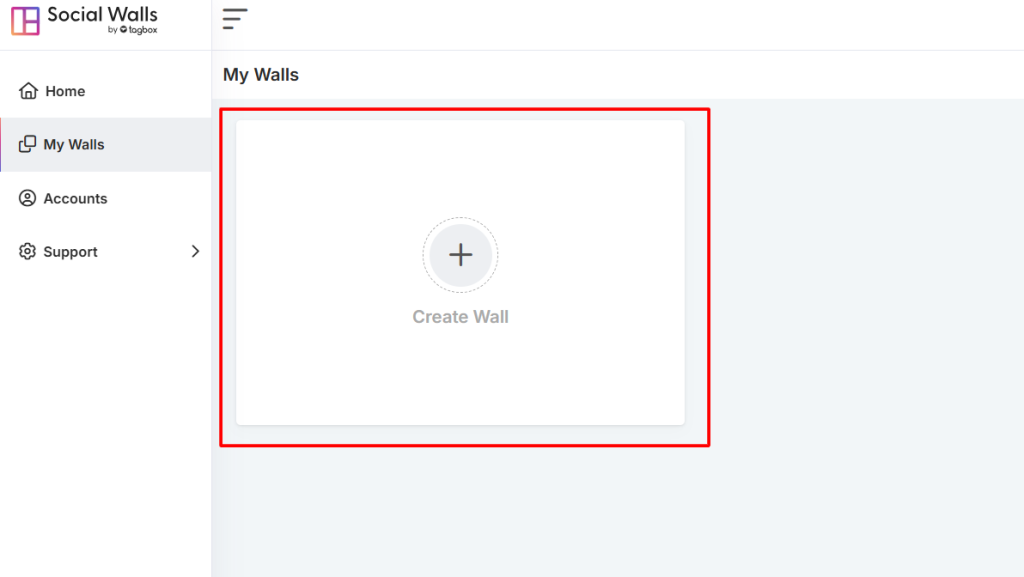
Step 3: Give your wall a name that fits your event or campaign.
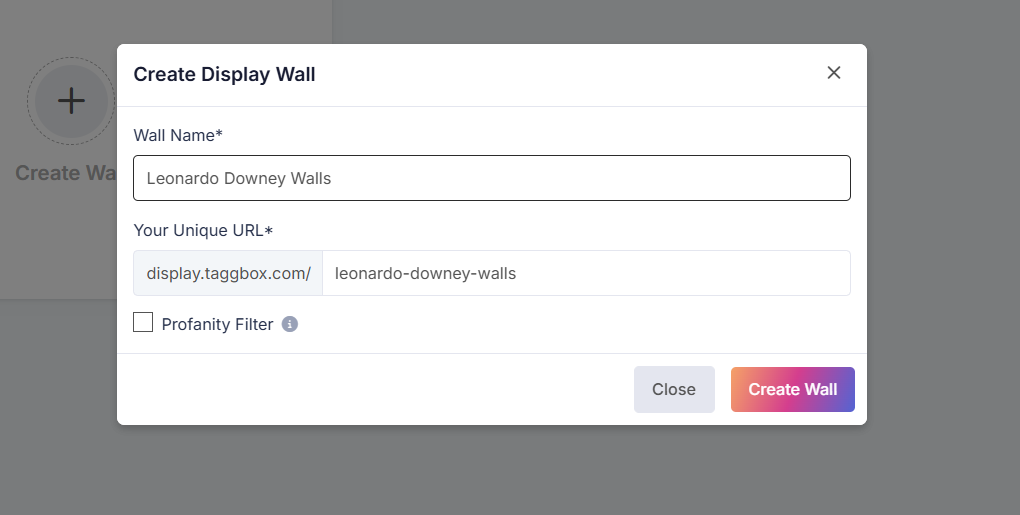
Step 4: Connect Social Media Feeds
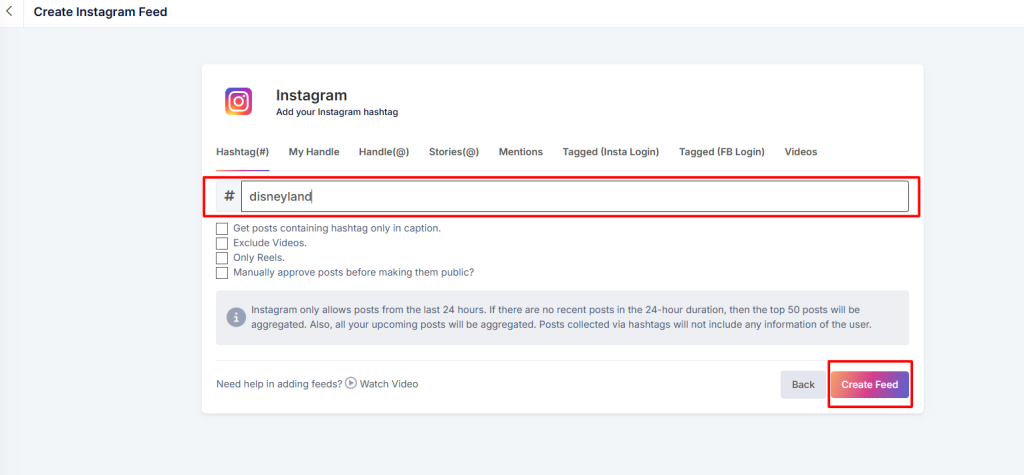
As a social media aggregator, Social Walls lets you collect content from:
- Hashtags – Pull posts using your event hashtag
- Mentions – Gather posts where users mention your brand
- Tagged Posts – Highlight user-generated content
- Handles / Personal Accounts – Stream posts from your official profiles.
- Stories & IGTV Videos – Add rich, immersive visuals
This helps you build an engaging social wall for digital signage.
Step 5: View your social wall to see how it will look. And click on the display button.
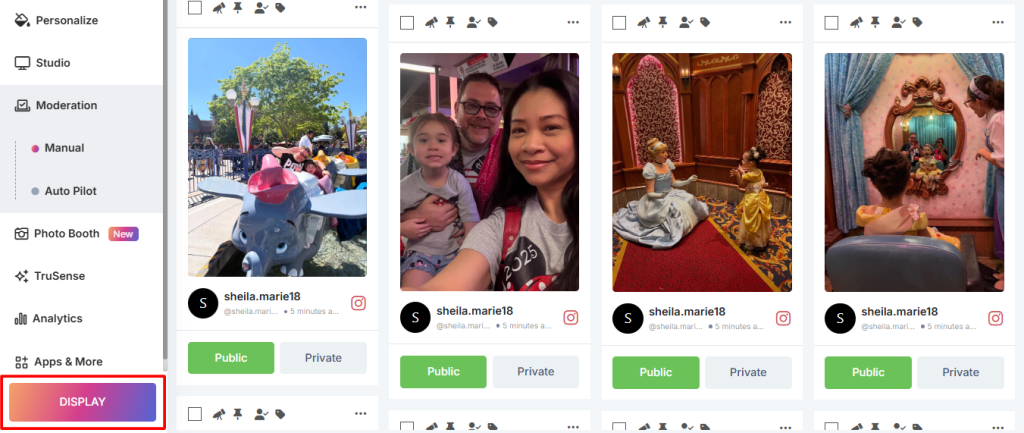
Step 6: Preview & go to Digital Display → Digital Signage → ScreenCloud and copy the generated display URL.
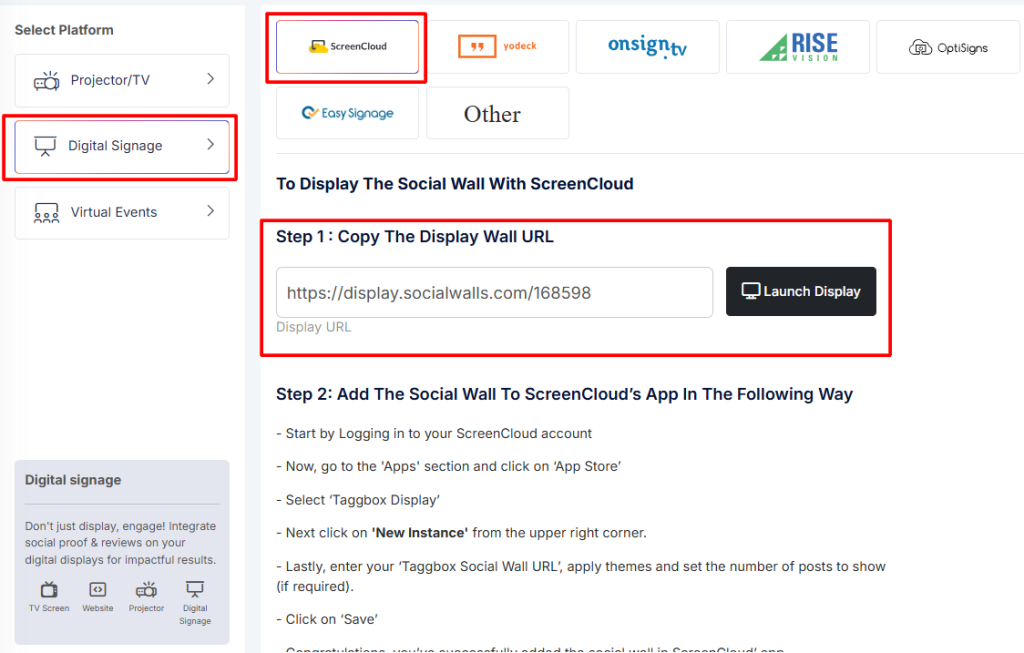
Step 7: Log in to ScreenCloud
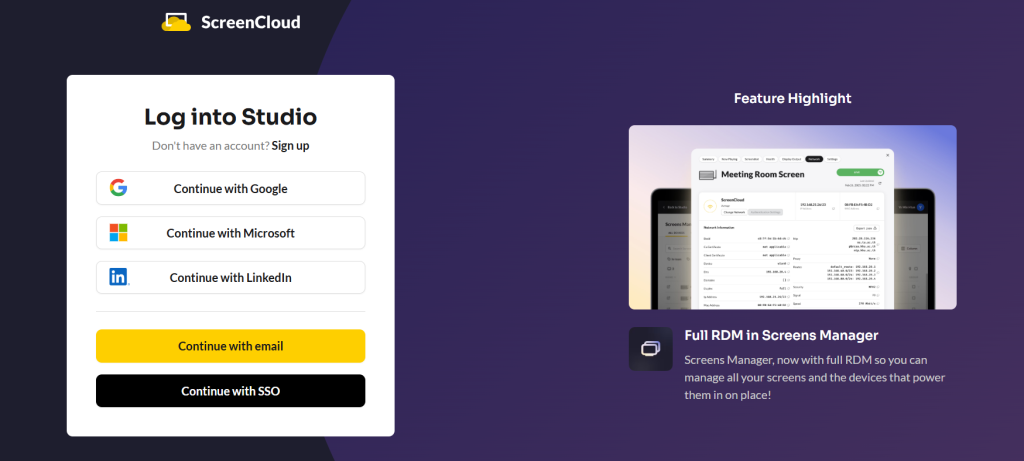
Step 8: Log in to ScreenCloud, navigate to Apps, search for Taggbox Display, and click ‘Get New Instance’.
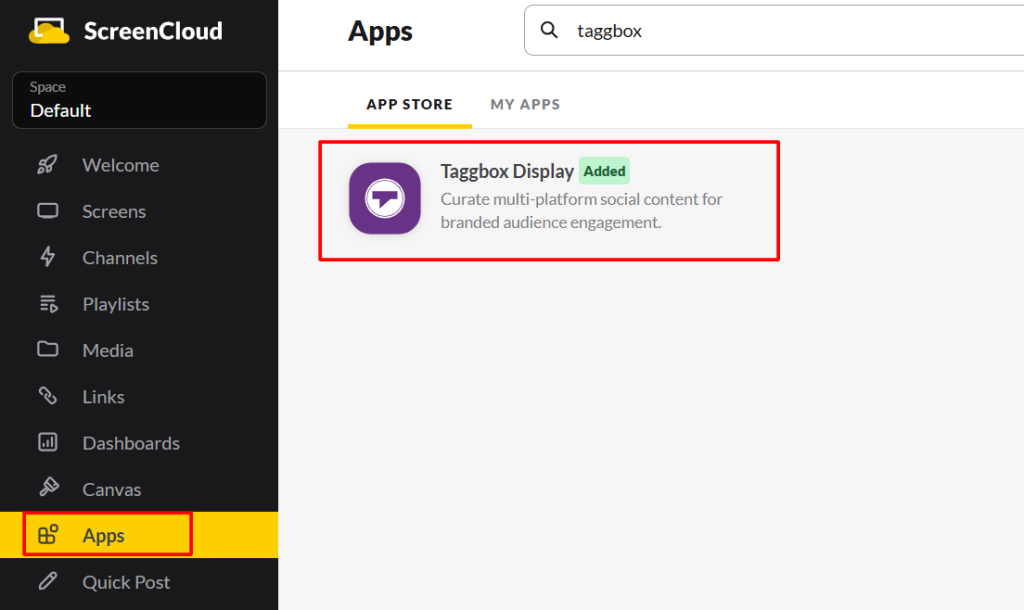
Step 9: Paste your display wall URL in the URL box. Click Preview, then Save
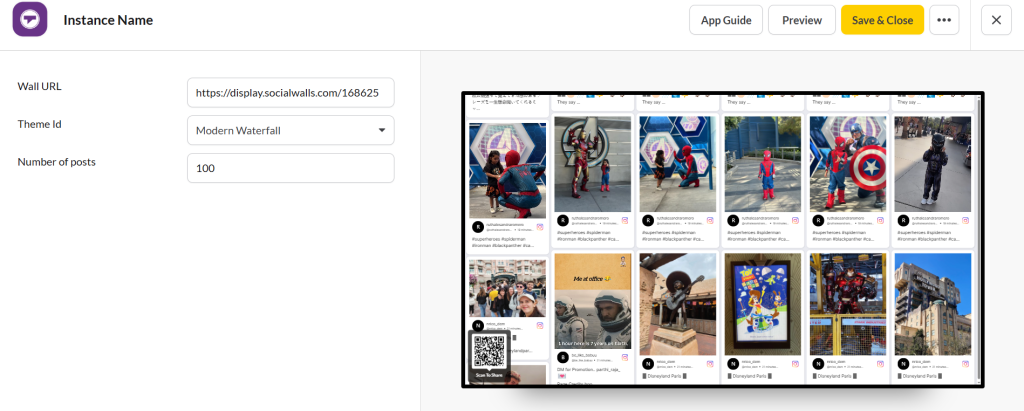
Great! You have successfully integrated Social Wall On ScreenCloud digital signage.
If you have any questions or need help, please contact us or write to us at support@socialwalls.com
