Note: The integration of Yammer Feed with Tagbox has been discontinued as a result of recent changes to the Yammer API.
You can Try Tagbox adding other sources
Introduction
Every office space and organization looks for ways to increase engagement and interaction between the management and the employees.
To tackle any more communication gaps, Yammer evolved as a perfect communication tool to seamlessly increase the engagement of the employees.
Yammer is a tool that can be used in the workplace to give employees recent updates to increase their interest through various ways including polls, special announcements, ask for relevant feedbacks, etc.
This tool can be referred to as a major leading platform for organizations and has managed to make a place for itself in multiple companies.
Furthermore, displaying a yammer wall in the form of a social media wall can help take the engagement level of employees multiple steps ahead.
Keep reading to know about the steps required to create an amazing Yammer wall using Social Walls, the best UGC platform and social media aggregation tool that allows users to collect, curate, and display the content from Yammer to your office screens.
Social Walls is highly responsive and allows you to customize the wall as per your preference. The users can seamlessly filter out any unwanted content and analyze the overall performance of the wall.
Now that you know about the best tool to create a wall, keep reading to find out about the steps about how to display a yammer wall on your office’s digital screen.
Try Social Walls – Start Your 14 Days Free Trial
Step 1
First Signup or Login to your Social Walls Account

Step 2
After Login you will be land on the Social Walls Home, Click on Start Now and on Next Screen you will ask to choose a network to create social wall

Step 3
In the new screen, you’ll see a list of all social media networks, select “Yammer” as your source type.

Step 4
There are two ways using which you can aggregate feeds from yammer.
1. Group ID– Step to fetch feed from Yammer Group ID
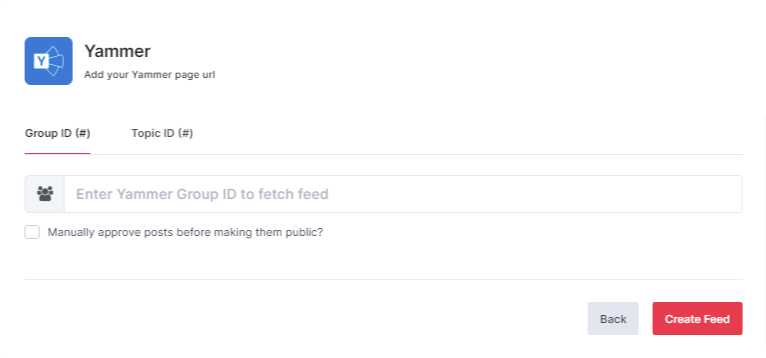
Tip: To manually approve posts before making them public, enable the checkbox “Manually approve posts before making them public”.
Copy your Group ID URL and paste it in the Yammer Group ID field.
2. Topic ID – To fetch feed from Yammer Topic ID
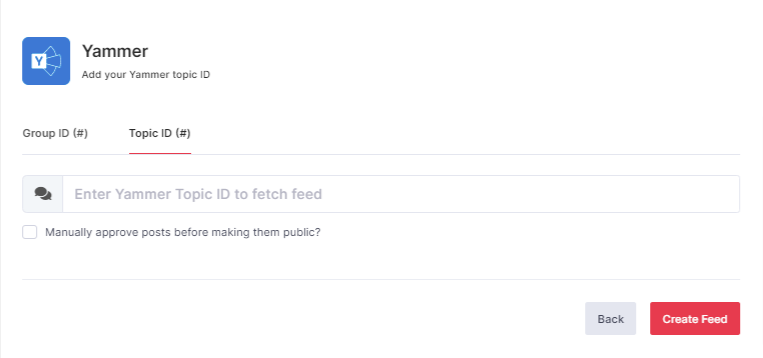
Go to the topic according to your preference > click on the topic > Copy Topic ID URL > Paste URL in the Yammer Topic ID field.
Step 7
Click the “create feed” button > Continue with Yammer
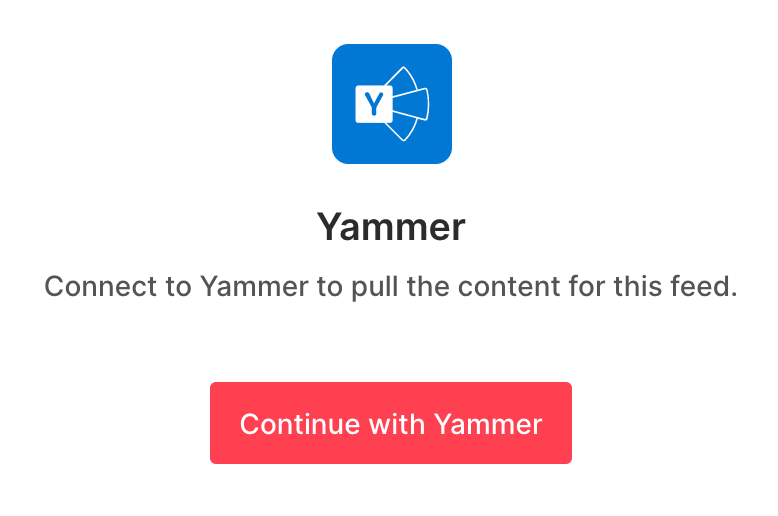
Step 8
Hence your Yammer feeds are successfully aggregated into the Social Walls Editor and you have to click on display button.
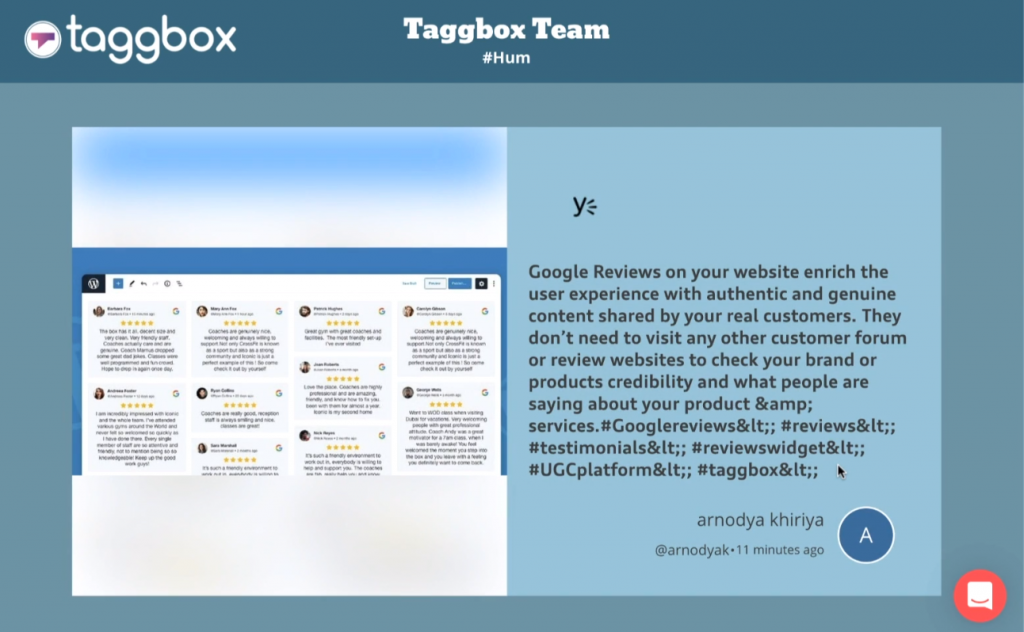
Step 9
After selecting the “Display” button you will get the three options to choose from
Projector or TV
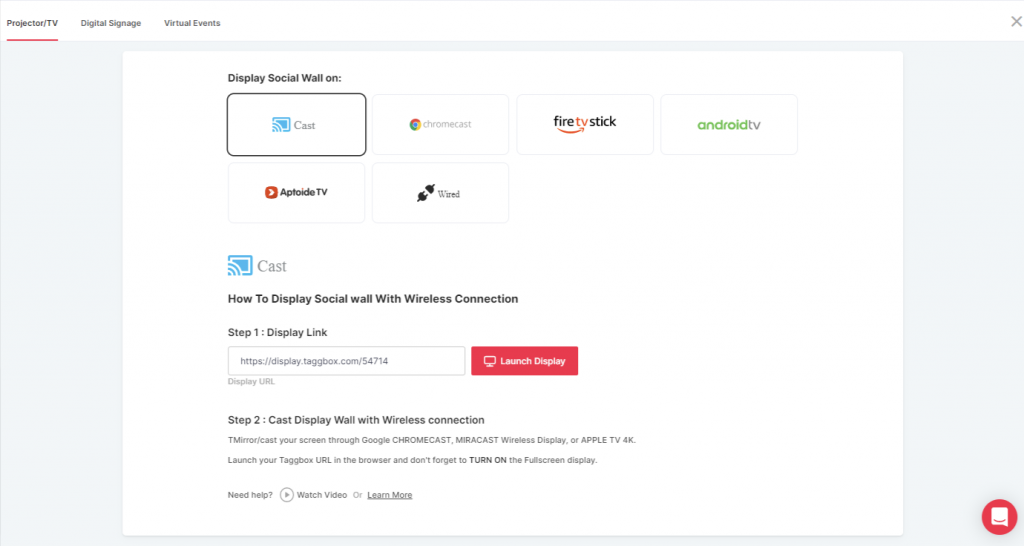
Digital Signage
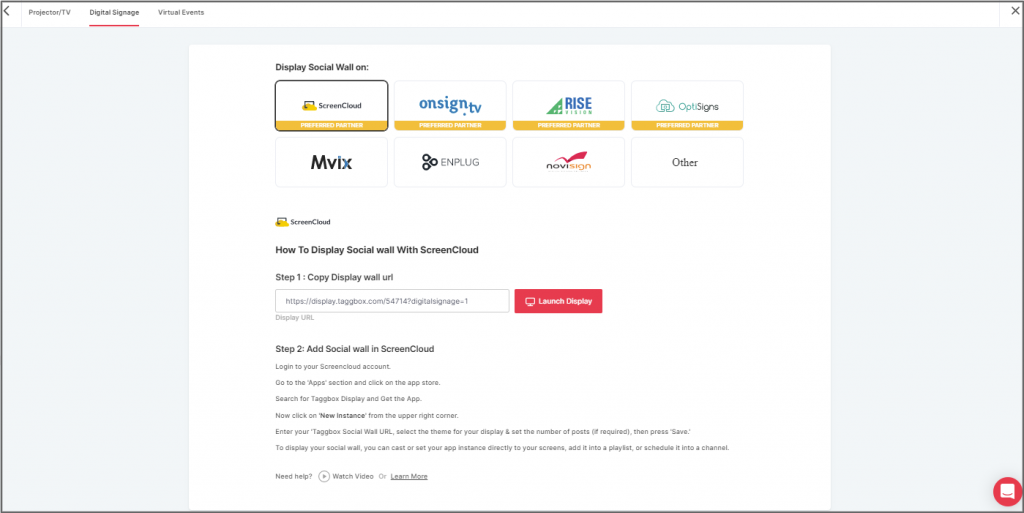
Virtual Events
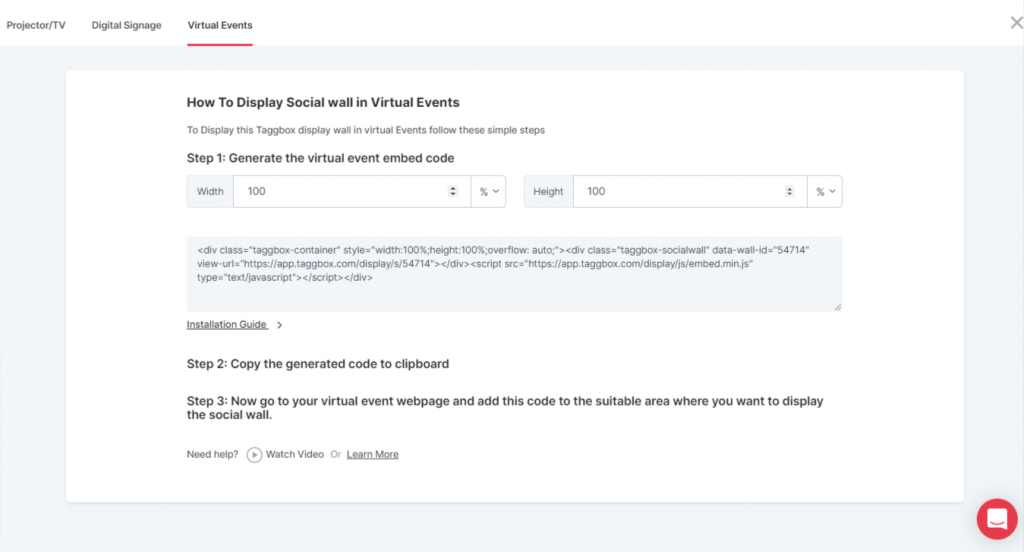
Follow the steps and you can easily display your Yammer wall on the required screen and place
Congrats! You have successfully aggregated and displayed the Yammer feeds on the screen.
Conclusion
That was extremely easy and quick. Don’t you agree?
Displaying a Yammer wall on your office screen can work amazingly well to grasp the attention of your office employees.
We have reached the end and we are sure that you are aware of the significance of Yammer and how incorporating a Yammer wall can increase the productivity of your employees, increase their engagement, and create a happy working environment and space for your complete staff and employees.
If you have any questions or need help, please contact us or write us at support@socialwalls.com
