Put real-time tweets on display using Social Walls by Taggbox. Use this simple flow to build a Twitter wall and share it across your screens.
Step 1: Log in or sign up for your Social Walls account.
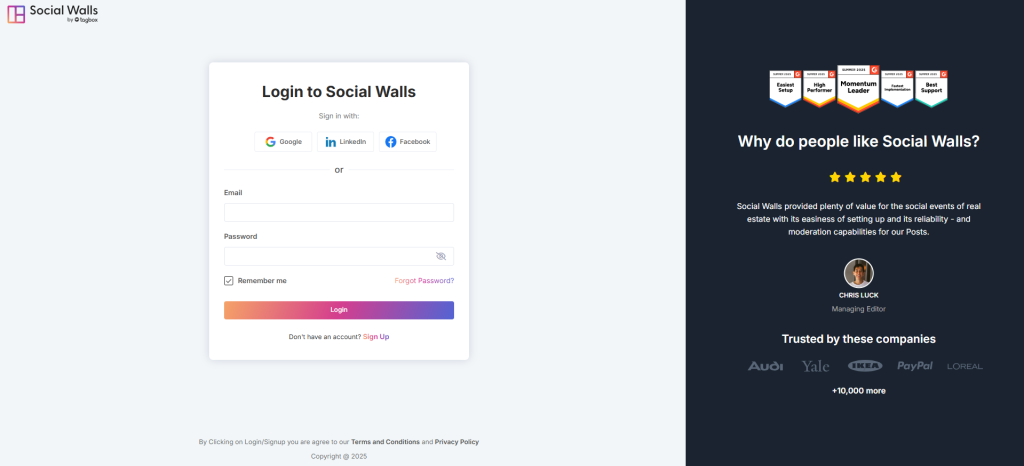
Step 2: After logging in, open the Social Walls dashboard and click “My Walls” to “Create a New Wall”.
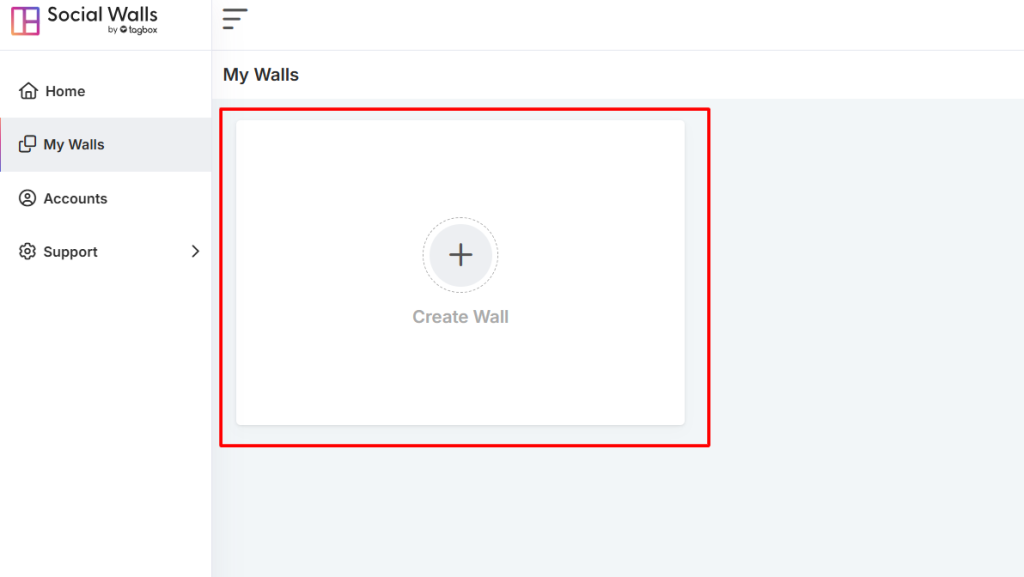
Step 3. Give your wall a name that fits your event or campaign.
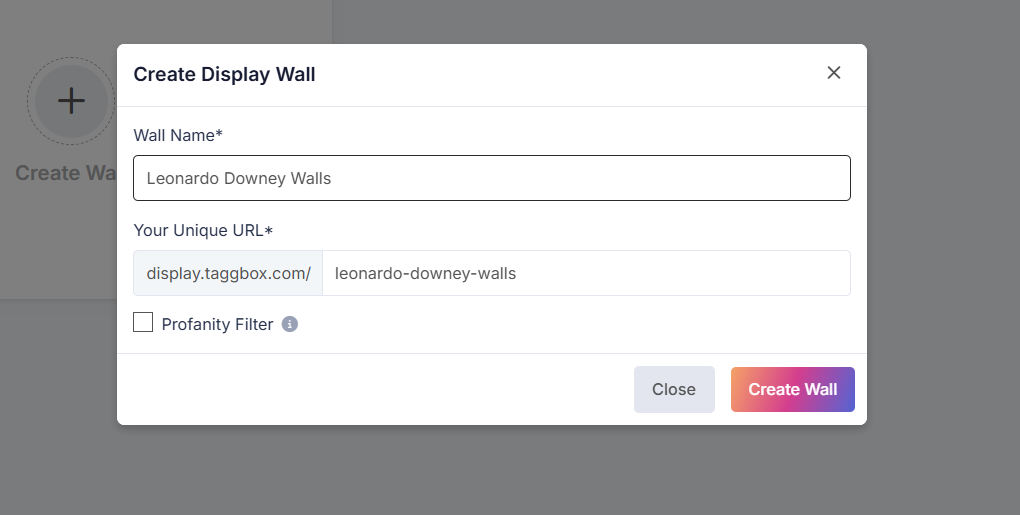
Step 4: Choose the social network you want to connect to.
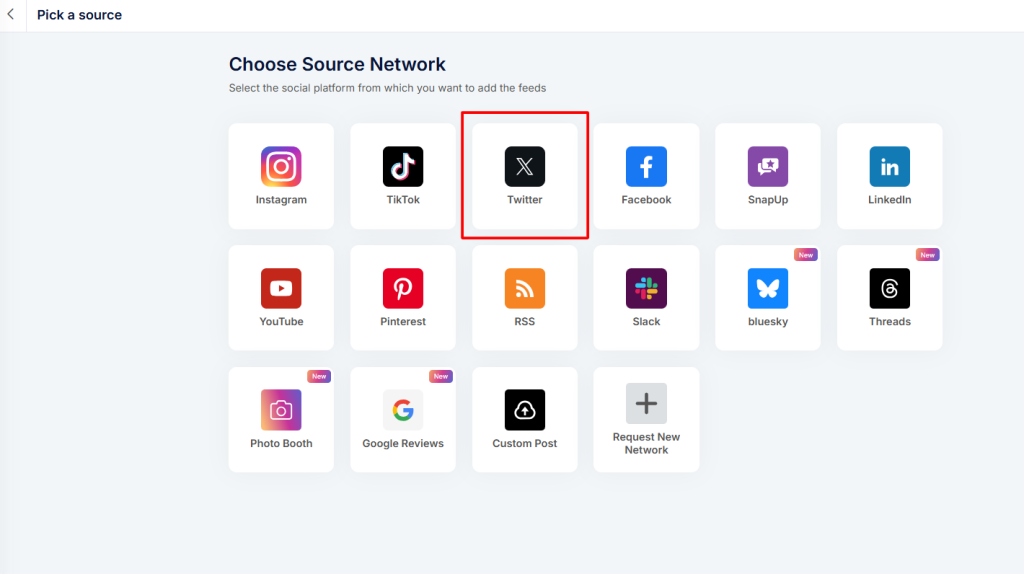
Step 5: Choose your source method:
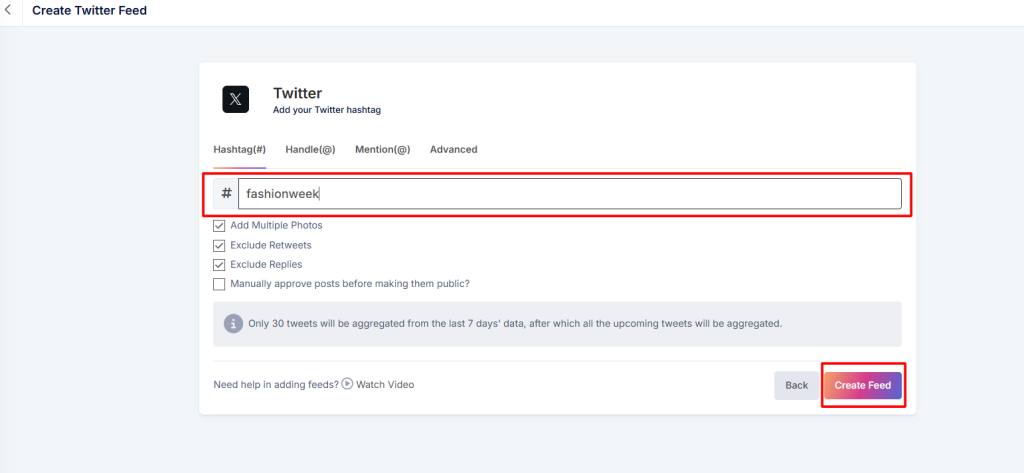
- Hashtag (#): Enter a hashtag to collect all related public tweets.
- Handle (@): Enter a user handle to aggregate that account’s tweets into the Twitter wall.
- List: Enter the username and List Name to pull tweets from a list.
- Advanced: Filter by keywords, questions, users, location, content, or dates.
Step 6: Preview your Social Wall. And click on the display button.
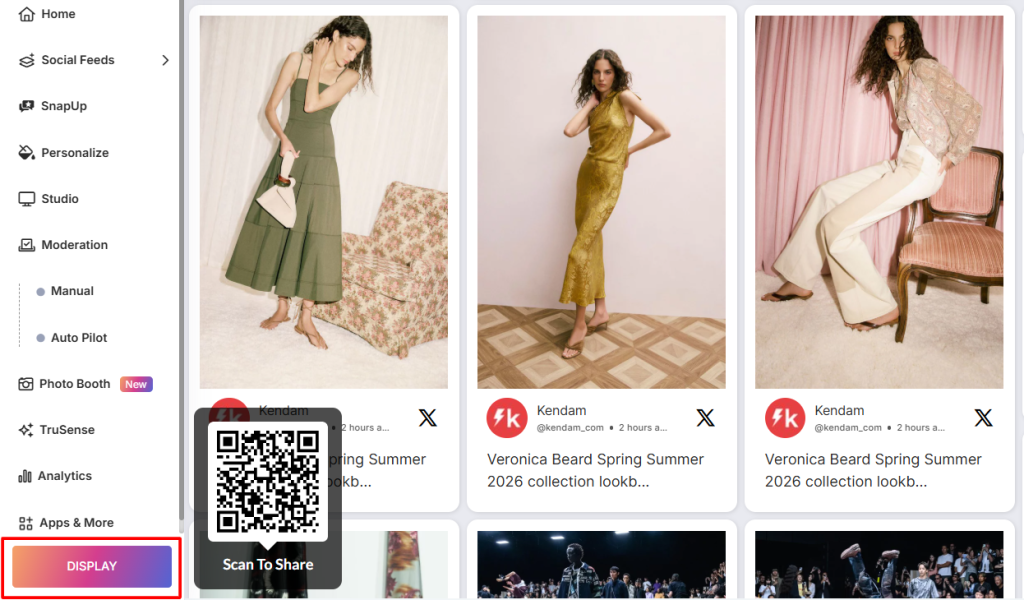
Step 7: Go to Digital Display, choose Digital Signage, select screencloud, and copy the display URL.
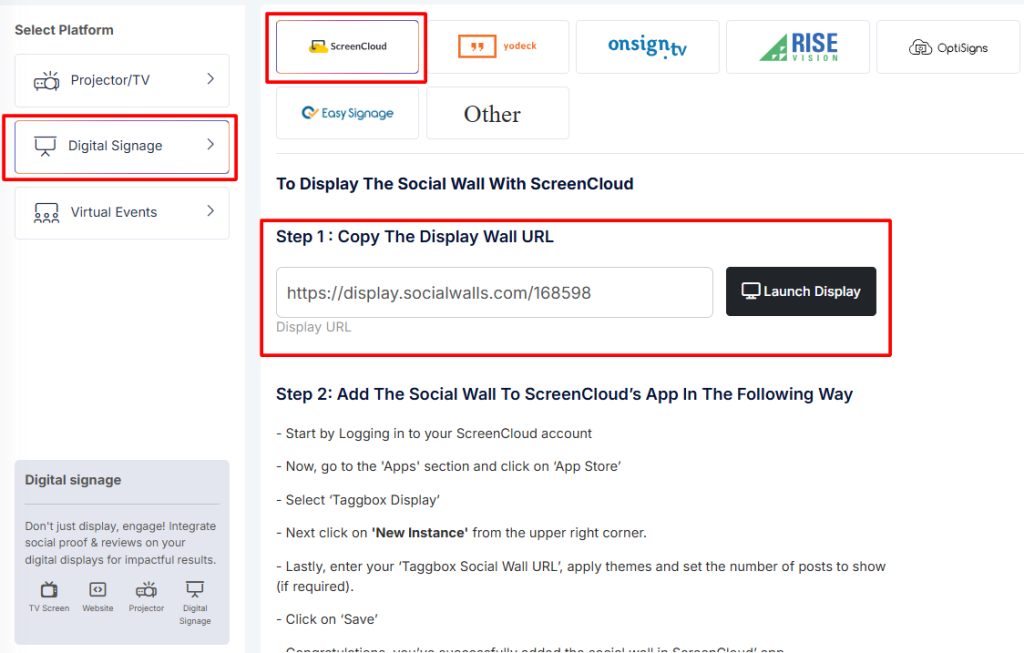
Step 8: Log in to ScreenCloud, navigate to Apps, search for Taggbox Display, and click “Get New Instance”.
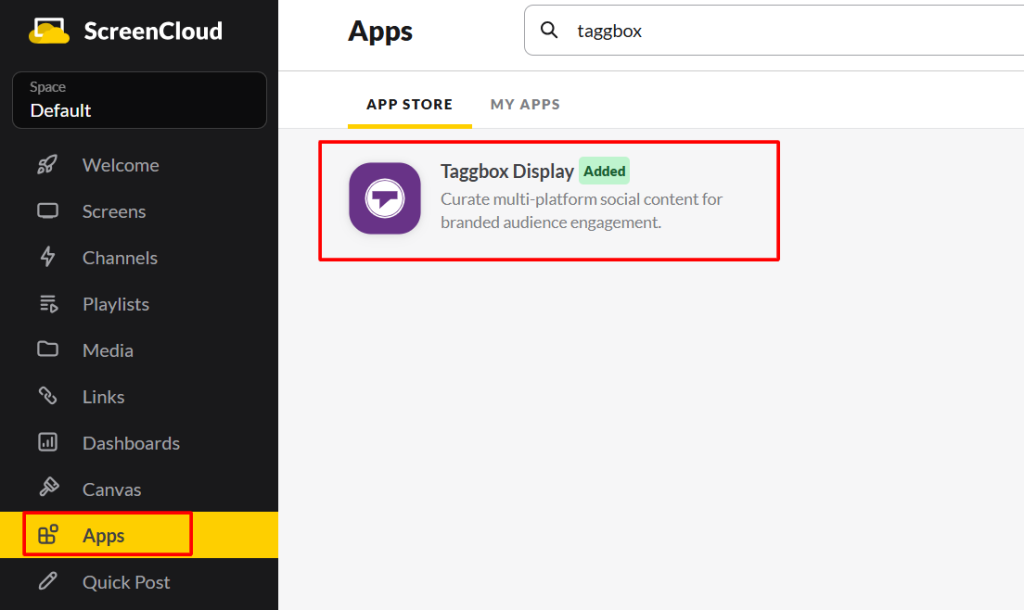
Step 9: Name the wall, paste the Wall’s URL, select a theme, and specify the number of posts, then click Save.
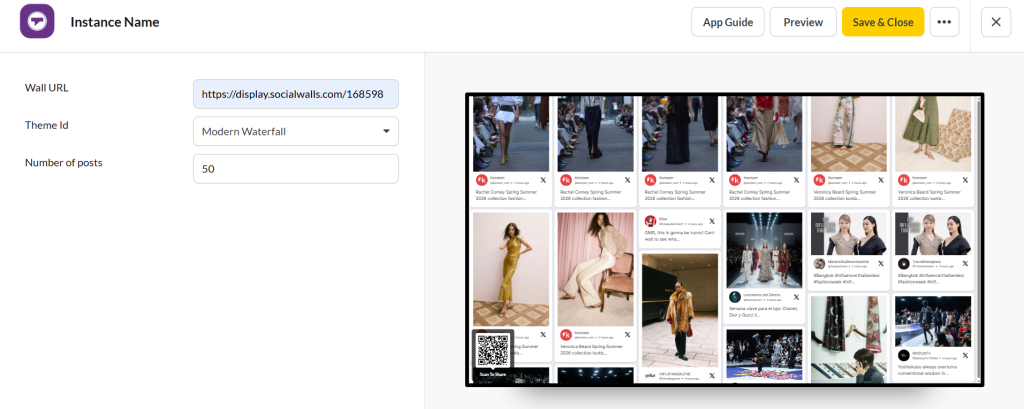
Step 10: Confirm it previews correctly in ScreenCloud. Now you’ve successfully integrated your social wall with ScreenCloud digital signage.
Great! You have successfully integrated Twitter wall on your Screen Cloud digital signage.
If you have any questions or need help with Twitter Feed on Screen Cloud, please contact us or write to us at support@socialwalls.com
