With billions of monthly active users, Twitter has become one of the most influential social platforms, where the Twitterati share their thoughts and opinions every day. At the same time, digital signage has become a popular way to boost communication and engagement at events, offices, and public spaces.
By combining both, you can create a dynamic experience—displaying a Twitter Wall on digital signage helps event organizers and marketers increase participation, build excitement, and showcase real-time social interaction.
With a social media aggregator like Social Walls, you can effortlessly display twitter feeds, collect and curate content from hashtags, profiles, or mentions, and present it in an engaging format. You can also customize your social media wall for digital signage to fit your event’s theme while filtering out any unwanted or inappropriate posts.
Using Social Walls to display Twitter feed on your digital screens makes it simple to create an interactive, brand-safe, and visually appealing experience that keeps your audience engaged and connected.
Step 1: Log in to Social Walls, or sign up if you don’t have an account yet.
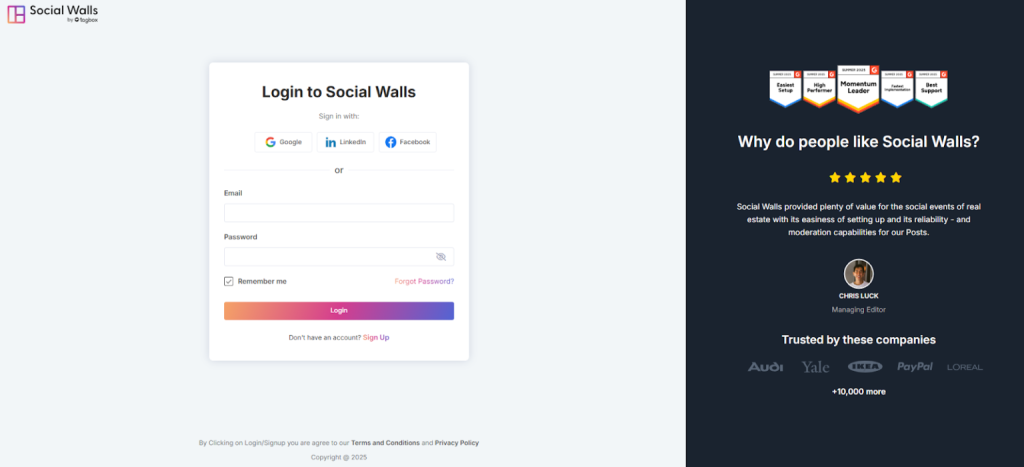
Step 2: Go to your dashboard and click “My Walls” → “Create New Wall.”
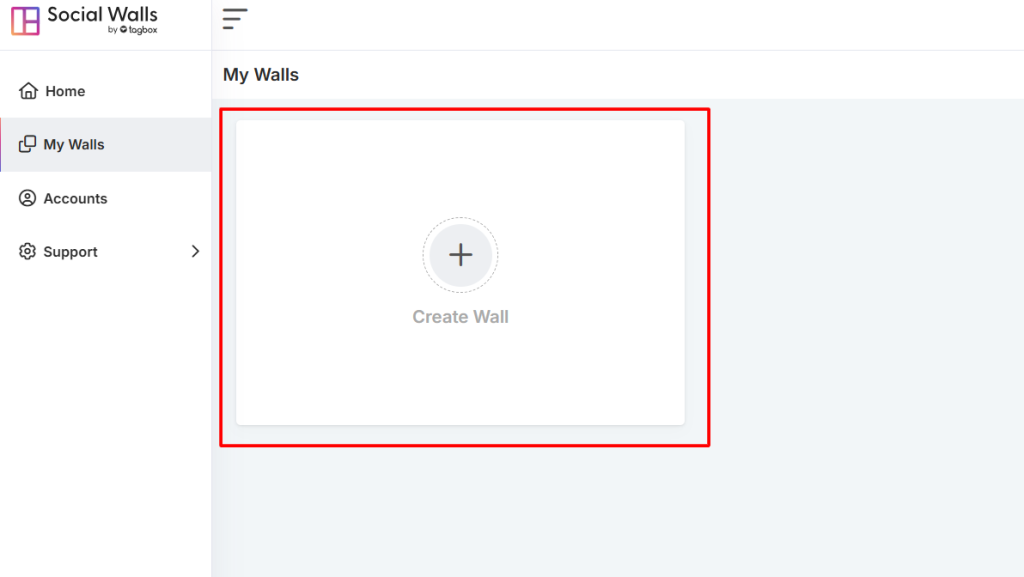
Step 3: Give your wall a name that matches your event, campaign, or office theme.
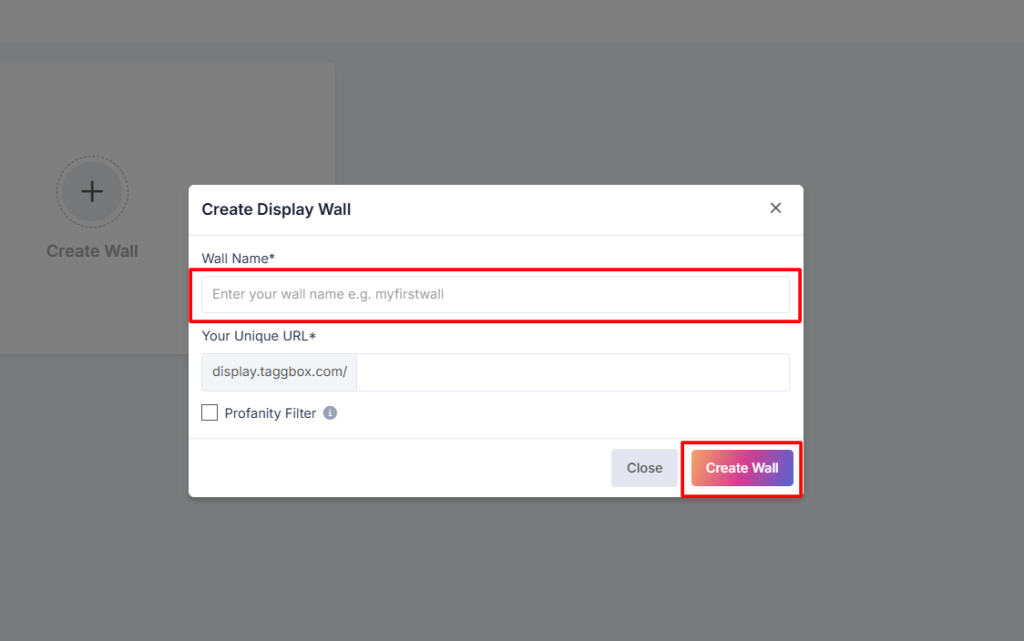
Step 4: Choose the source network, and let the social media aggregator pull in content for you.
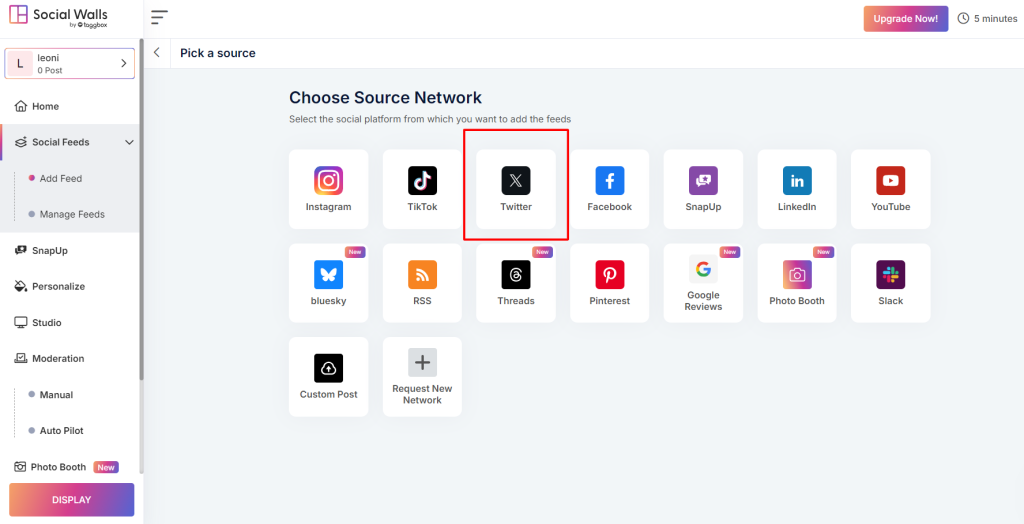
Step 5: Connect your twitter feed by choosing from the following options to make your wall more engaging and interactive:
- Hashtag (#): Display posts that include specific hashtags related to your event or campaign.
- Handle (@): Showcase content directly from your official Facebook handle.
- Mention (@): Collect posts where your page or brand is mentioned by others.
- Advanced: Use advanced options to pull in tagged posts, reviews.
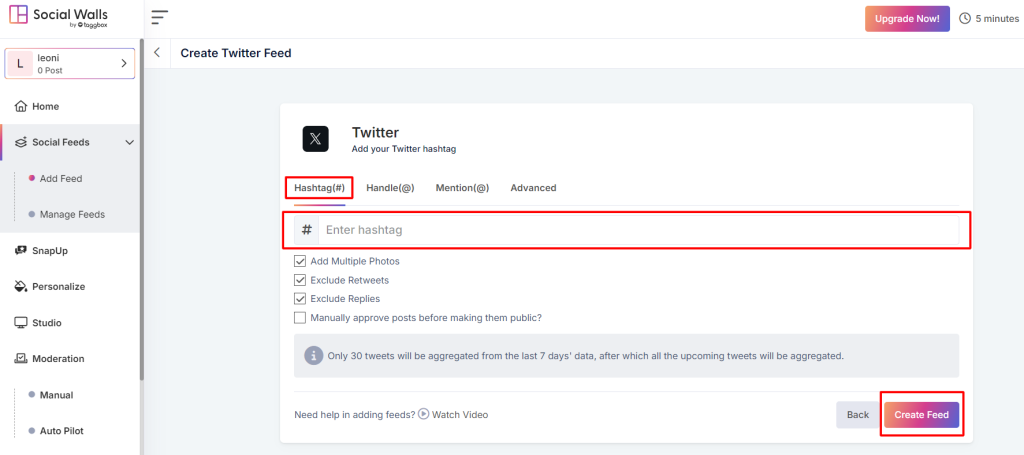
Step 6: Open your social wall and click on the Display button.
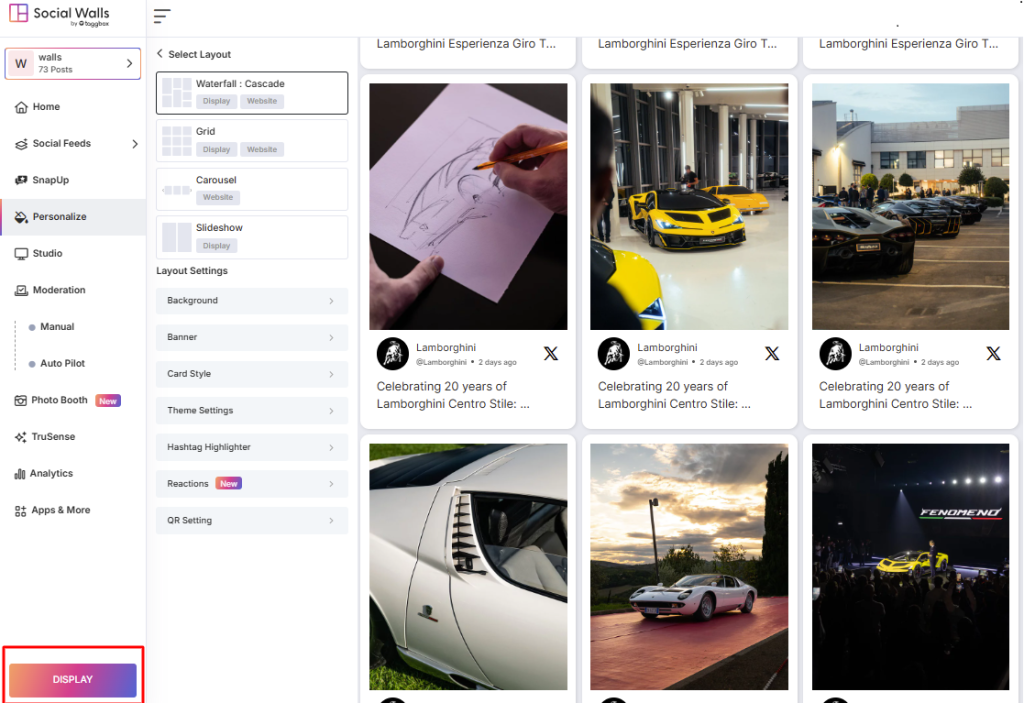
Step 7: Go to Digital Display → Digital Signage → ScreenCloud and copy the generated display URL.
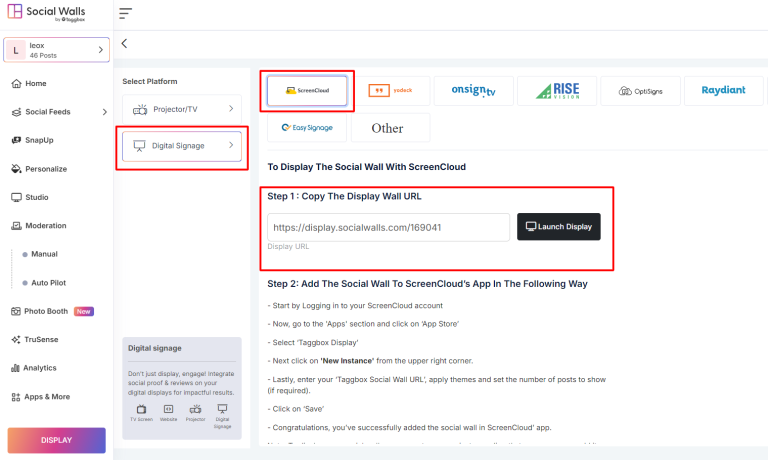
Step 8: Log in to ScreenCloud, go to Apps, search for Taggbox Display, and click “Get New Instance.”
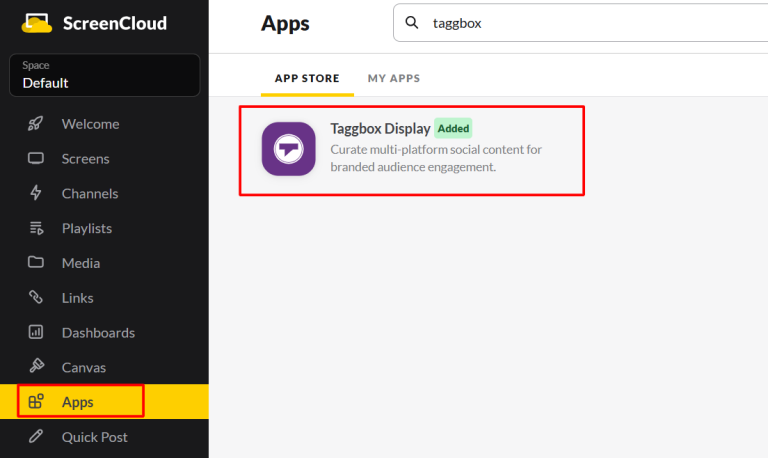
Step 9 : Add your social wall to ScreenCloud.
- Paste your display wall URL in the URL field
- Click Preview, then Save
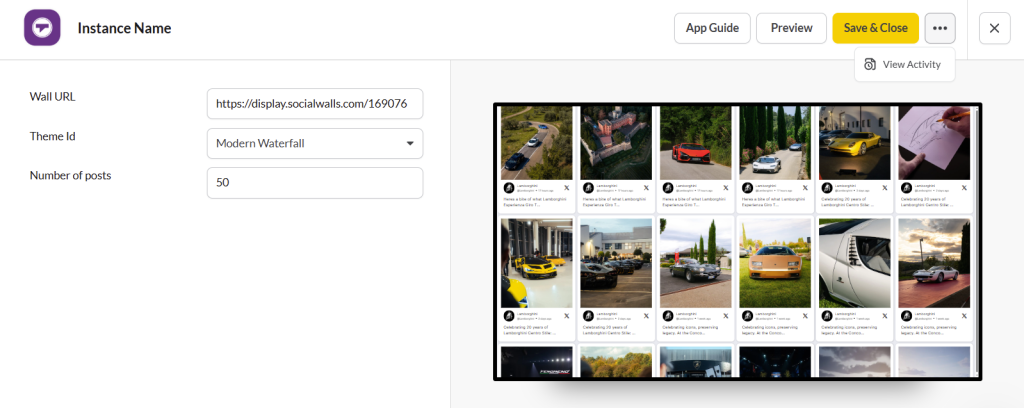
Great! You have successfully integrated twitter feed on Screen Cloud digital signage.
If you have any questions or need help, please contact us or write to us at support@socialwalls.com
